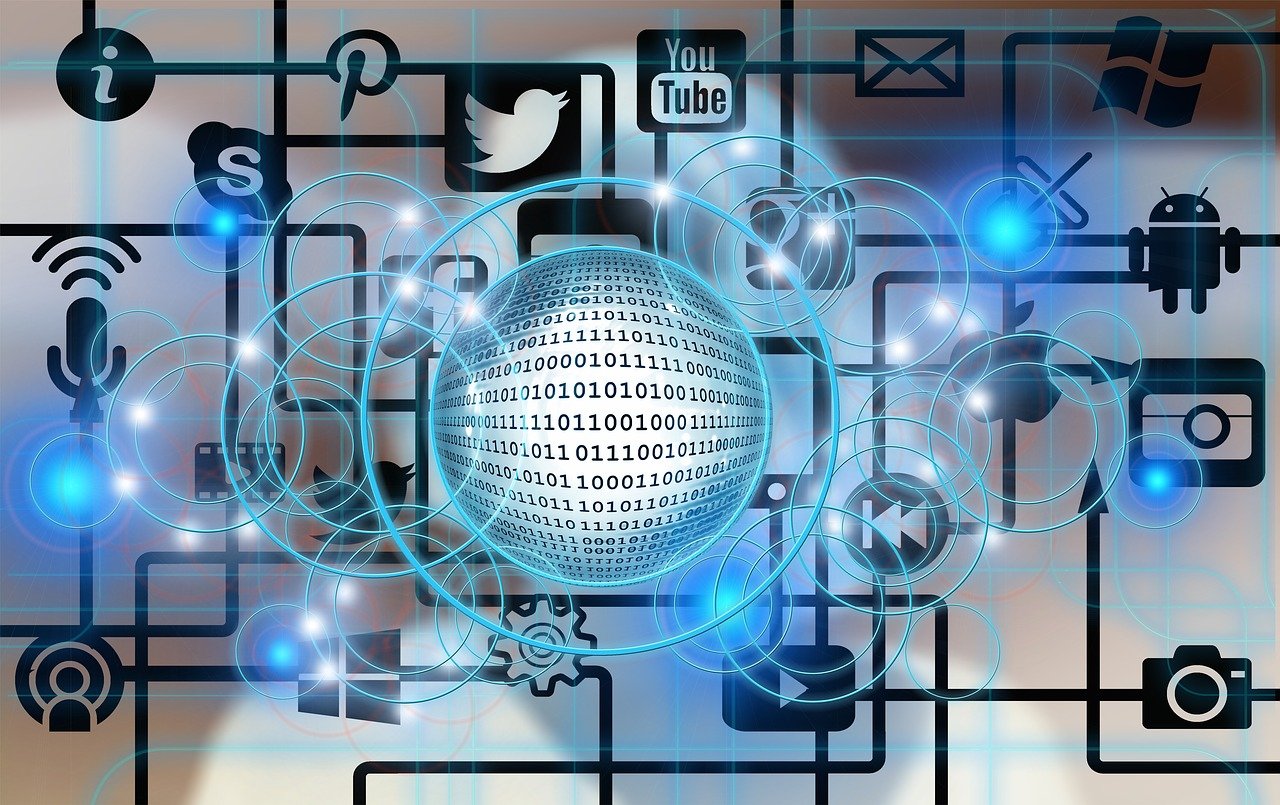本教程指导如何在Win7系统下搭建FTP服务器,涵盖安装、配置及安全设置,适合初学者快速部署自己的FTP服务。
在Windows 7操作系统下搭建FTP服务器可以通过使用内建的IIS(Internet Information Services)服务来实现,以下是详细的步骤和指南:
安装IIS服务

1、打开控制面板,选择“程序和功能”。
2、点击左侧的“打开或关闭Windows功能”。
3、在弹出的窗口中,找到“Internet信息服务”并展开它。
4、确保选中“FTP服务器”及其下的“FTP服务”和“FTP扩展性”,然后点击“确定”以安装FTP服务。
配置FTP站点
1、安装完成后,打开IIS管理器。
2、在左侧连接面板中,右键单击“站点”并选择“添加FTP站点”。
3、在“FTP站点设置”窗口中,输入FTP站点的名称、选择绑定的IP地址以及设置FTP服务的端口号(默认是21)。
4、设置物理路径为你想要作为FTP服务器根目录的文件夹。
5、根据需要配置身份验证和授权规则,通常,可以选择“匿名身份验证”和“基本身份验证”。
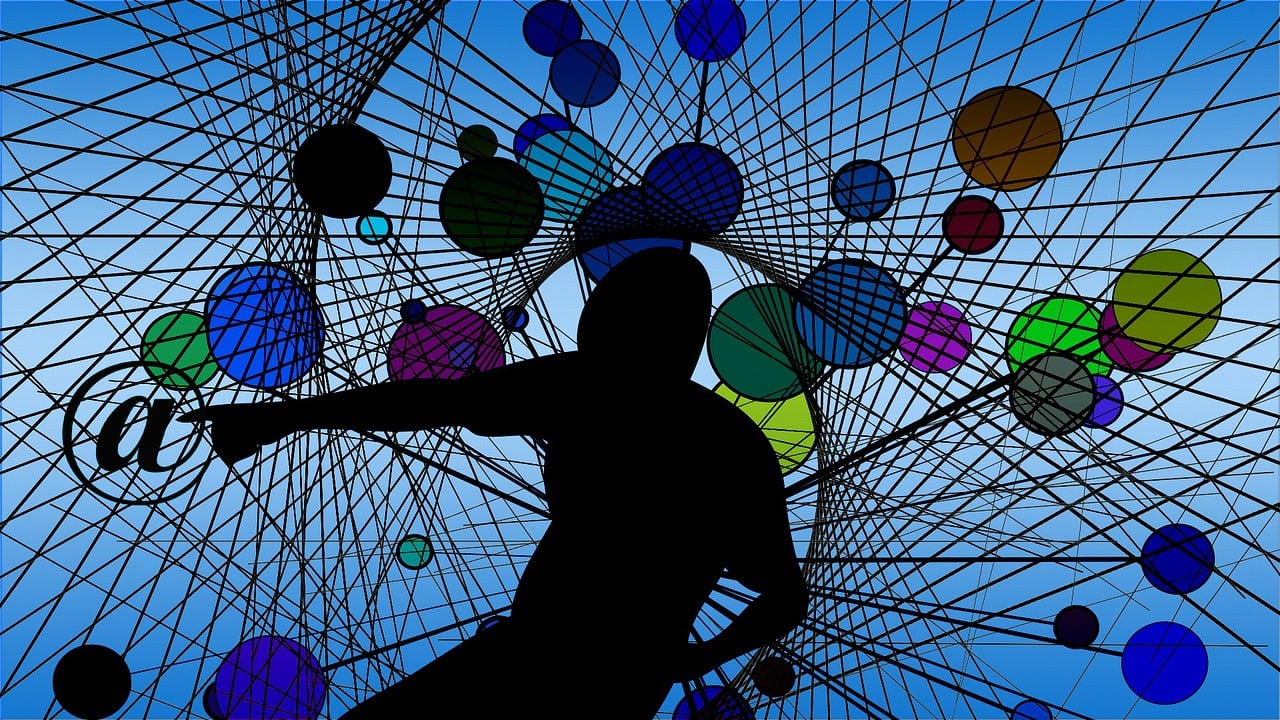
6、完成设置后,点击“完成”创建FTP站点。
安全性设置
1、在IIS管理器中找到刚才创建的FTP站点,并双击打开。
2、在“FTP身份验证”部分,你可以设置允许或拒绝特定的用户登录。
3、在“目录安全性”选项卡中,可以设置传输协议和数据加密标准,如TLS/SSL来增强数据传输的安全性。
4、还可以设置IP地址限制,只允许特定范围内的IP地址访问FTP服务器。
测试FTP服务器
1、使用FTP客户端软件(如FileZilla或Windows资源管理器的FTP功能),通过输入服务器的IP地址或域名以及相应的登录凭据来连接到FTP服务器。
2、测试上传和下载文件,确保所有功能都按预期工作。
常见问题与解答

Q1: Windows 7 Home Premium版本是否支持IIS?
A1: 不支持,IIS仅在Windows 7 Professional、Enterprise和Ultimate版本中可用。
Q2: 如果FTP服务器无法接受外部连接怎么办?
A2: 确保防火墙没有阻止FTP端口(默认是21),同时检查是否有网络路由器的设置导致FTP流量被阻塞。
Q3: 如何配置FTP服务器使用被动模式?
A3: 在IIS管理器的FTP站点设置中,切换到“高级设置”,在“数据通道端口范围”中设置合适的端口范围,以便支持被动模式。
Q4: 我能否限制FTP用户的磁盘空间使用量?
A4: 不能直接在IIS中限制,但可以通过第三方工具或编写脚本来实现磁盘配额管理。
以上步骤提供了一个基本的指导,用于在Windows 7系统下搭建FTP服务器,需要注意的是,随着微软对Windows 7的支持逐渐结束,建议考虑升级到较新的操作系统以获得更好的性能和安全更新,务必确保你的FTP服务器有适当的安全措施,防止未授权访问和其他安全威胁。