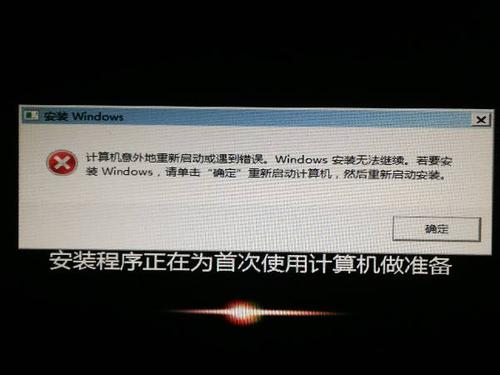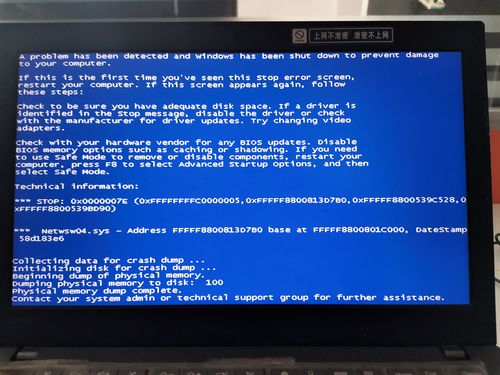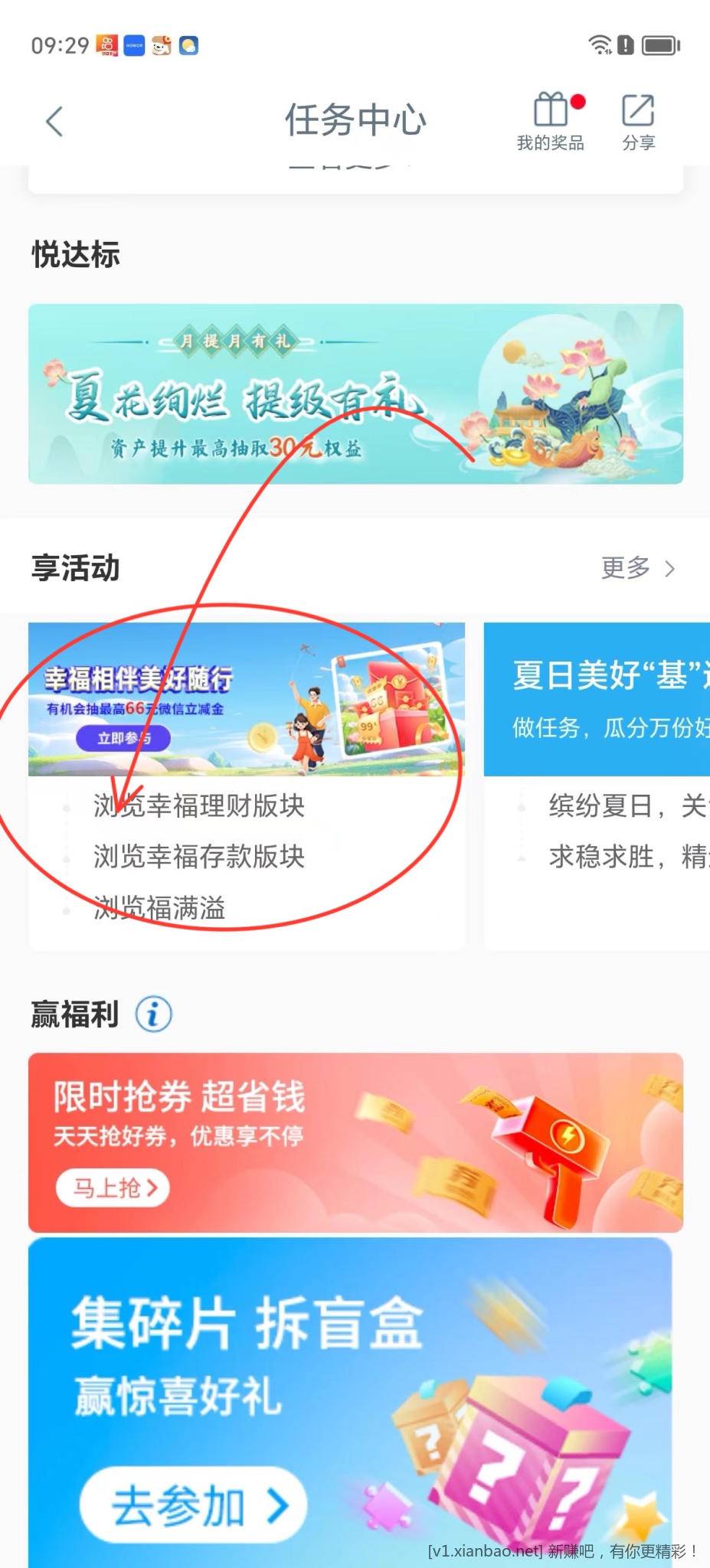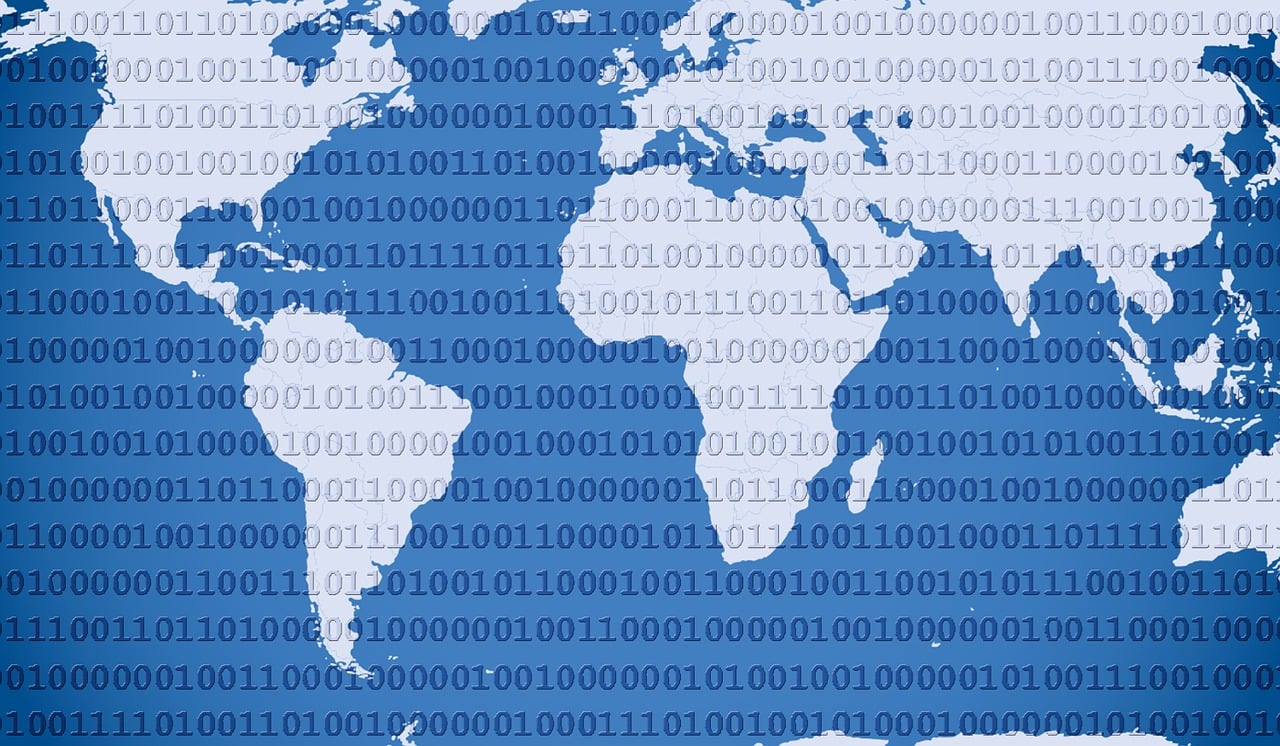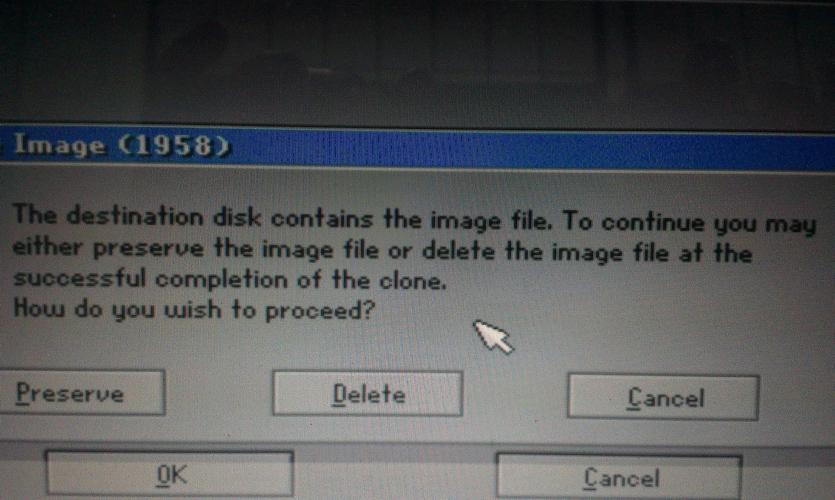远程桌面连接报错可能由多种原因引起,包括网络问题、配置错误、服务器或客户端软件故障等。解决方法包括检查网络连接、确认远程桌面设置、重启服务或更新软件。
远程桌面连接报错是一个常见的技术问题,它可能由多种原因引起,包括网络设置、权限配置、服务状态等,为了解决这一问题,我们需要系统地检查和排除可能的错误源,以下是针对远程桌面连接报错的详细技术介绍:
一、网络连接检查

1、确保网络通畅:首先确认本地计算机和远程计算机之间的网络连接是通畅的,可以通过ping命令来测试网络连通性。
2、检查防火墙设置:有时防火墙可能会阻止远程桌面协议(RDP)的连接,需要检查并允许相应的端口(通常是TCP 3389)通过防火墙。
二、远程桌面服务状态
1、远程桌面服务是否运行:在Windows系统中,要确保远程桌面服务正在运行,可以通过“服务”应用程序来检查Remote Desktop Services的状态。
2、远程桌面权限:用户必须拥有远程访问权限,这可以在系统属性的远程选项卡中设置。
三、身份验证和凭据
1、验证用户名和密码:输入正确的用户名和密码是基本的一步,确保没有拼写错误。
2、证书错误:如果使用了自签名证书或证书不匹配,可能会出现身份验证错误。
四、兼容性和版本问题

1、客户端和服务器版本兼容性:确保远程桌面客户端与服务器版本兼容,较新的服务器操作系统可能需要更新的客户端软件。
2、更新和补丁:确保远程桌面服务的所有相关组件都已更新到最新版本。
五、日志文件分析
1、查看事件查看器:Windows的事件查看器可以提供关于远程桌面连接失败的详细信息,特别是“应用程序”和“系统”日志中的相关条目。
2、启用远程桌面日志记录:可以在组策略编辑器中启用详细的远程桌面日志记录功能,以便收集更多的诊断信息。
六、其他可能的问题
1、会话超时:如果远程桌面会话在一定时间内没有任何活动,可能会自动断开,调整会话超时设置可以解决这个问题。
2、资源限制:远程桌面服务器可能会因为达到了最大连接数或资源限制而拒绝新的连接。
相关问题与解答

Q1: 远程桌面连接时提示“无法连接到远程计算机”,怎么办?
A1: 首先检查网络连接是否正常,然后确保远程桌面服务正在运行,并且用户具有远程访问权限,检查防火墙设置是否允许RDP端口通过。
Q2: 远程桌面连接时出现身份验证错误,如何解决?
A2: 确认提供的用户名和密码是正确的,并检查是否有任何证书错误或不匹配问题,如果是首次连接新的远程计算机,可能需要接受服务器的自签名证书。
Q3: 为什么远程桌面连接后会话很快就断开了?
A3: 这可能是由于会话超时设置导致的,你可以增加远程桌面会话的空闲时间限制,或者设置需要用户手动注销才能断开连接。
Q4: 如何查看远程桌面连接错误的具体日志信息?
A4: 使用Windows的事件查看器,特别是查看“应用程序”和“系统”日志中的相关条目,如果有需要,可以在组策略编辑器中启用详细的远程桌面日志记录功能。