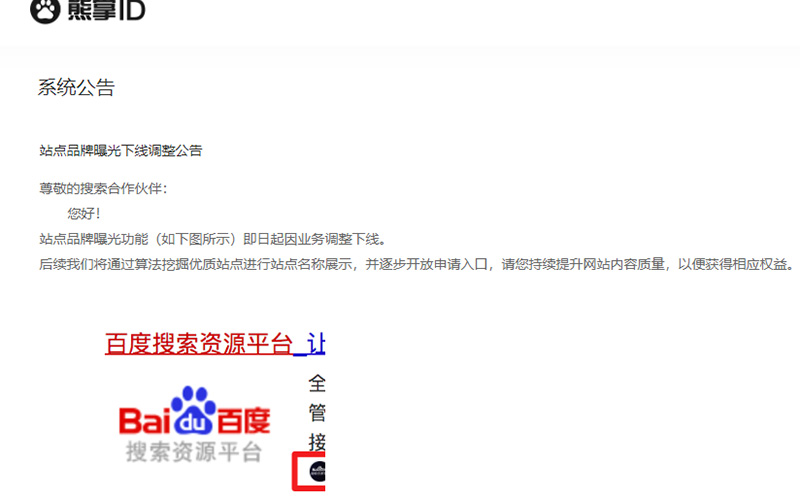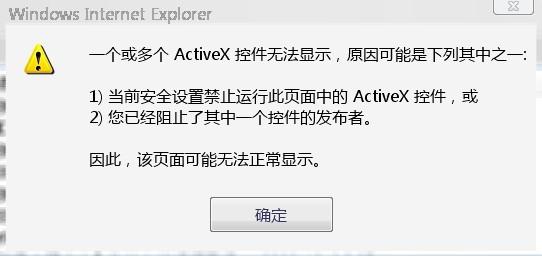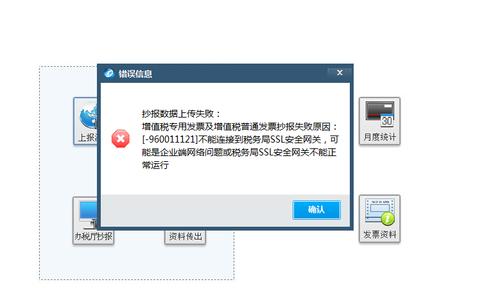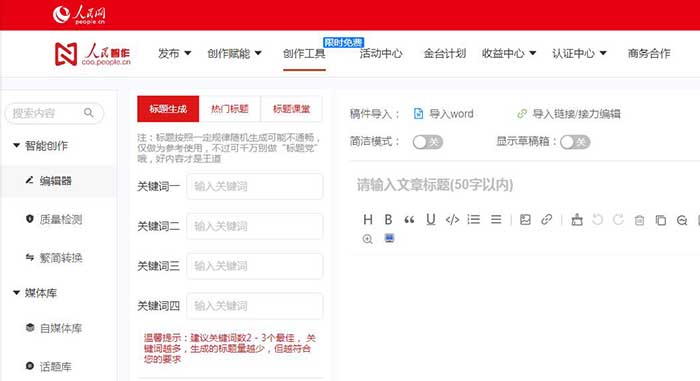VirtualBox虚拟机的网络模式配置包括:1. 网络地址转换(NAT);2. 桥接网卡;3. 仅主机网络;4. 无网络。每种模式适用于不同需求,用户可根据实际情况选择。
配置VirtualBox虚拟机的网络模式是创建高效运行的虚拟机环境的关键步骤之一,VirtualBox提供了多种网络模式供用户选择,每种模式都有其特定的使用场景和优势,以下是VirtualBox虚拟机网络模式的配置指南:
1. 网络模式概述

在VirtualBox中,你可以为虚拟机配置以下几种网络模式:
无网络连接
网络地址转换(NAT)
桥接网卡
内部网络
主机仅模式
2. 无网络连接
选择此模式意味着虚拟机没有任何网络连接,相当于一个孤立的系统,这适用于需要完全隔离的环境,或者用于模拟没有网络连接的情况。
3. 网络地址转换(NAT)
这是最常用的网络模式,在此模式下,虚拟机通过VirtualBox提供的虚拟NAT设备与外部网络通信,它允许虚拟机在不与宿主机IP冲突的情况下共享宿主机的网络连接。
配置步骤:
1、打开VirtualBox,选择你的虚拟机。
2、点击“设置”。
3、切换到“网络”选项卡。
4、在“适配器1”或你想要配置的适配器上选择“网络地址转换(NAT)”。
5、确保勾选了“启用网络适配器”复选框。
6、可以在“连接方式”下拉菜单中选择不同的NAT模式,如“全双工”、“半双工”等。
7、点击“确定”保存配置。
4. 桥接网卡

桥接模式允许虚拟机表现得就像它是连接到物理网络上的另一台独立主机一样,虚拟机将直接连接到宿主机的物理网络上,并通过与宿主机相同的网络接口卡进行通信。
配置步骤:
1、打开VirtualBox,选择你的虚拟机。
2、点击“设置”。
3、切换到“网络”选项卡。
4、在“适配器1”或你想要配置的适配器上选择“桥接网卡”。
5、确保勾选了“启用网络适配器”复选框。
6、从“名称”下拉菜单中选择一个网络接口。
7、点击“确定”保存配置。
5. 内部网络
内部网络模式允许多个虚拟机之间进行通信,但它们无法访问外部网络,这适用于需要创建一个封闭网络环境的测试场景。
配置步骤:
1、打开VirtualBox,选择你的虚拟机。
2、点击“设置”。
3、切换到“网络”选项卡。
4、在“适配器1”或你想要配置的适配器上选择“内部网络”。
5、确保勾选了“启用网络适配器”复选框。
6、在“名称”文本框中输入或选择一个内部网络的名称。
7、点击“确定”保存配置。

6. 主机仅模式
此模式允许虚拟机仅与宿主机进行通信,而无法访问外部网络,这适用于需要宿主机与虚拟机之间直接通信的场景。
配置步骤:
1、打开VirtualBox,选择你的虚拟机。
2、点击“设置”。
3、切换到“网络”选项卡。
4、在“适配器1”或你想要配置的适配器上选择“主机仅模式”。
5、确保勾选了“启用网络适配器”复选框。
6、点击“确定”保存配置。
相关问题与解答
Q1: NAT模式下,虚拟机如何访问互联网?
A1: 在NAT模式下,虚拟机通过宿主机的NAT设备访问互联网,通常不需要手动配置IP地址,因为VirtualBox会自动为虚拟机分配一个私有IP地址。
Q2: 桥接模式下,虚拟机如何获得IP地址?
A2: 在桥接模式下,虚拟机就像一个直接连接到网络上的物理机器一样,它会从网络的DHCP服务器获取IP地址。
Q3: 内部网络模式是否支持互联网访问?
A3: 不支持,内部网络模式下的虚拟机只能相互通信,无法访问外部网络,包括互联网。
Q4: 是否可以同时使用多个网络模式?
A4: 是的,VirtualBox支持为单个虚拟机配置多个网络适配器,每个适配器可以独立选择不同的网络模式,这允许你根据需要创建复杂的网络拓扑结构。