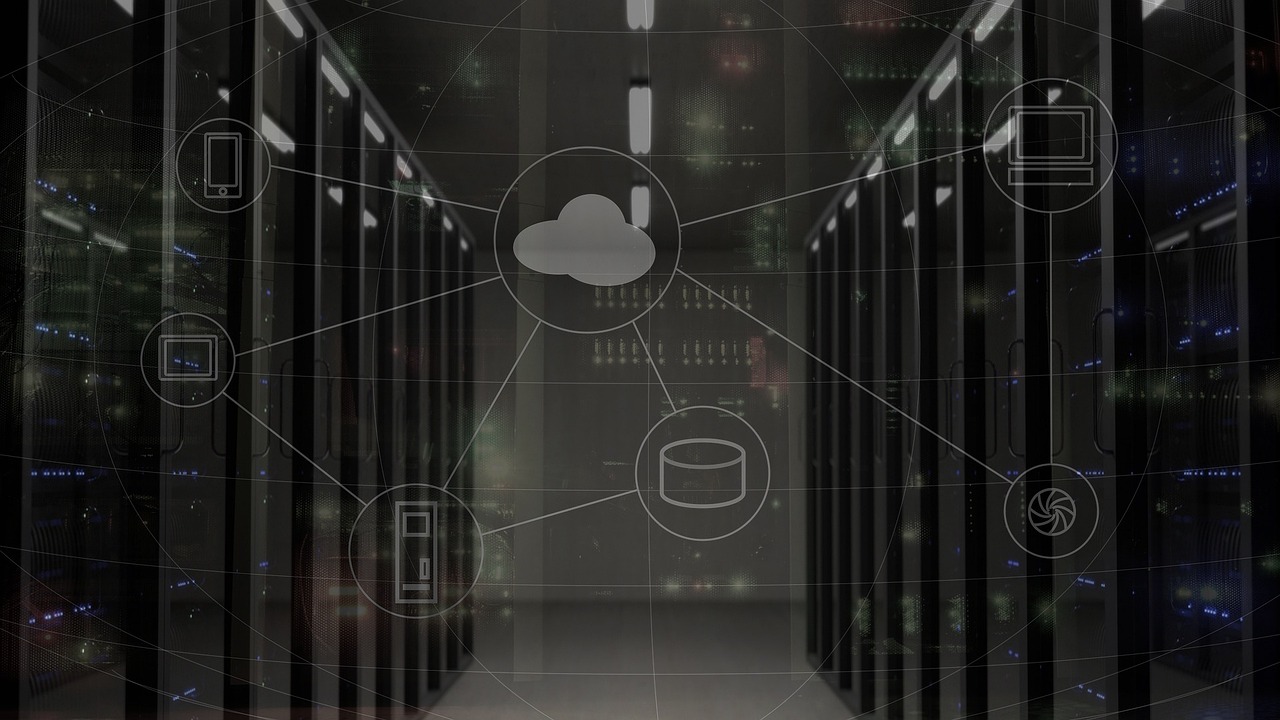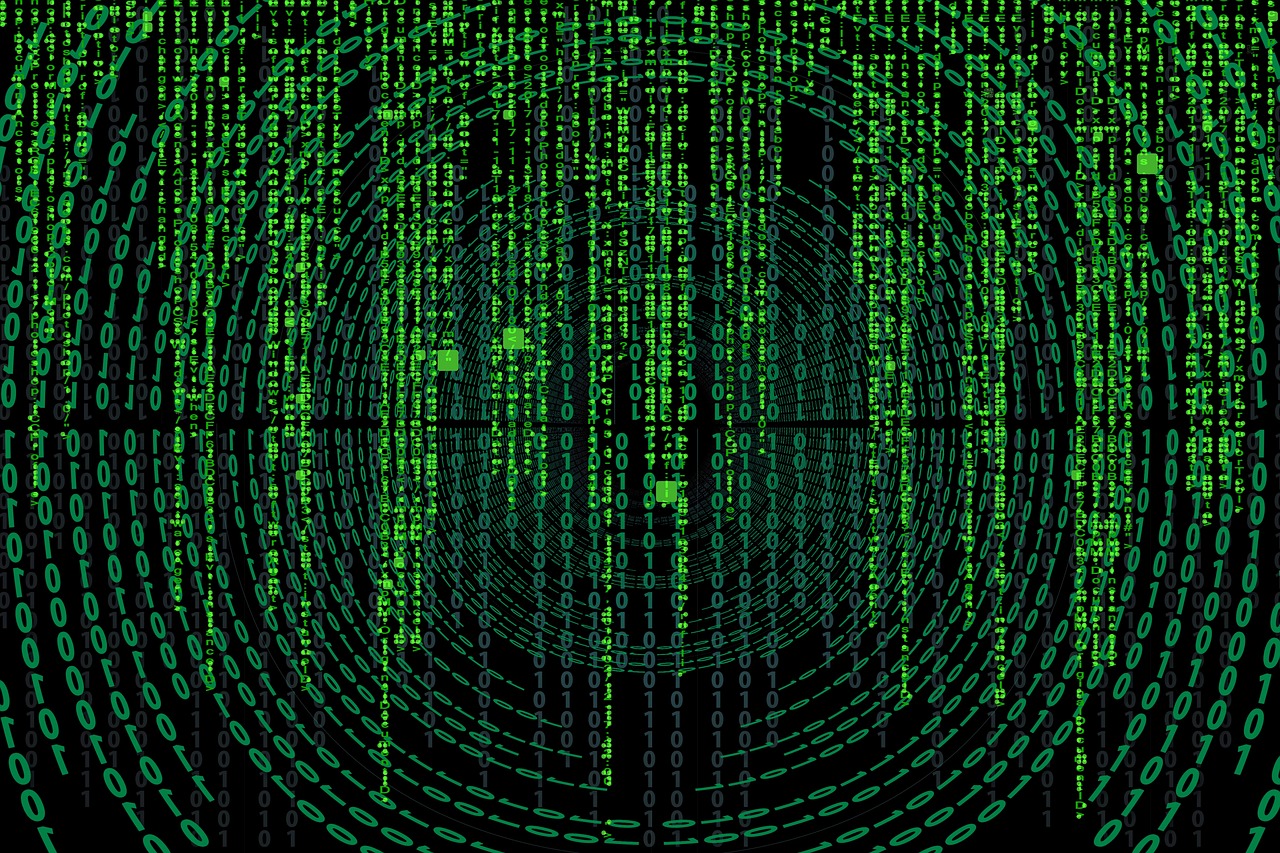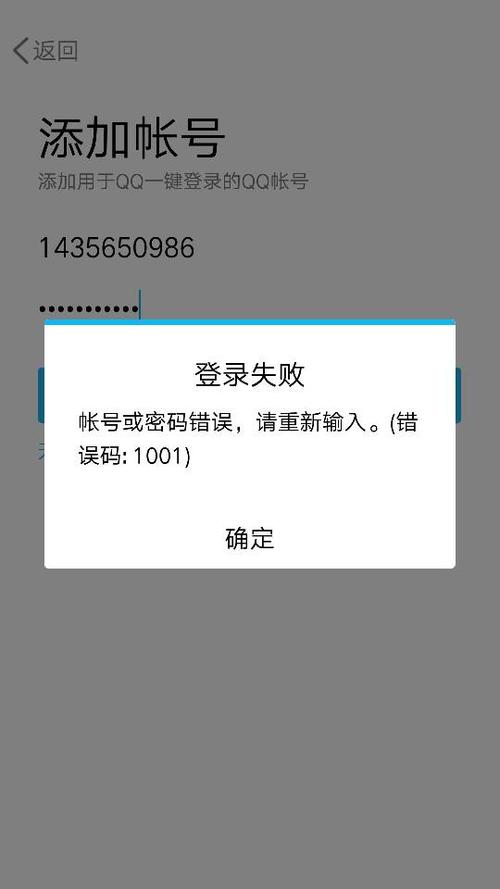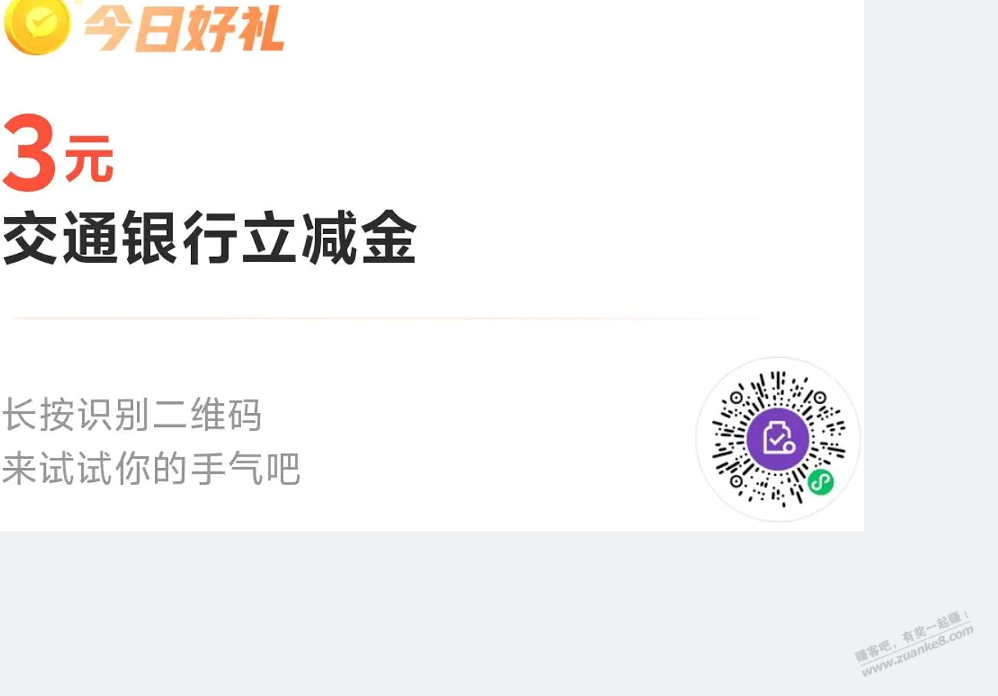DNS服务器检测失败时,可以尝试刷新本地DNS缓存、更换为公共DNS服务器地址、检查网络连接或重启路由器。如问题依旧,联系网络服务提供商。
DNS服务器检测失败怎么解决
当您的设备尝试连接到互联网时,域名系统(DNS)扮演着至关重要的角色,DNS服务负责将用户友好的域名转换为机器可读的IP地址,有时,您可能会遇到“DNS服务器检测失败”的错误消息,这通常意味着您的设备无法与配置的DNS服务器建立通信,解决这个问题可以采取多种方法,以下是一些常见的解决步骤。
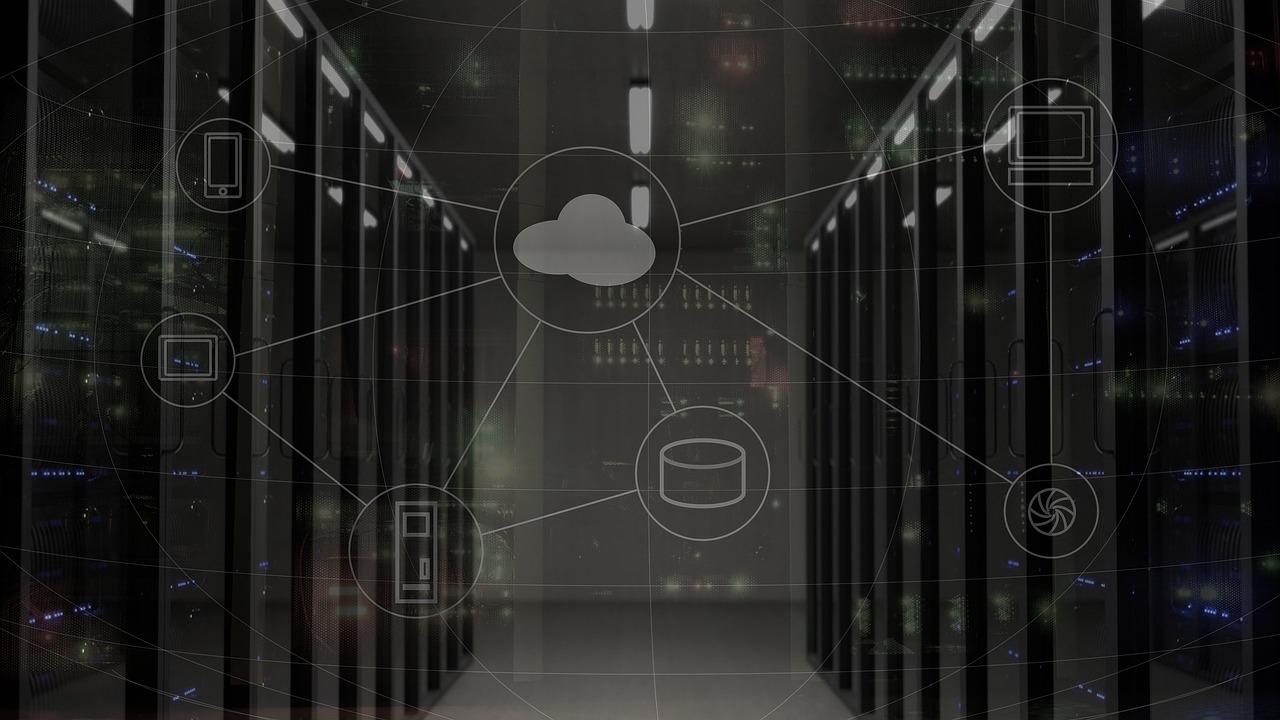
检查网络连接
确认您的设备已正确连接到互联网,检查您的Wi-Fi或以太网连接是否正常工作,并确保其他设备也无法访问互联网。
重启路由器和调制解调器
简单地重启网络设备就能解决问题,关闭路由器和调制解调器电源,等待大约30秒后重新开启它们,然后再次尝试连接。
更换DNS服务器
假如当前的DNS服务器无响应,您可能需要切换到另一组DNS服务器,您可以选择使用Google的公共DNS服务器(8.8.8.8和8.8.4.4)或Cloudflare的DNS(1.1.1.1),更改DNS服务器通常在网络设置中完成。
清除DNS缓存
在某些情况下,旧的或错误的DNS信息可能被缓存在您的设备上,清除这些缓存有时可以解决问题,在Windows系统中,可以使用命令提示符执行ipconfig /flushdns命令来清除缓存。
更新网络适配器驱动程序
过时或损坏的网络适配器驱动程序可能导致各种网络问题,前往设备制造商的官方网站下载并安装最新的驱动程序版本。

禁用防火墙或杀毒软件
有时,防火墙或杀毒软件设置可能阻止了DNS请求,暂时禁用这些软件以测试是否为原因所在。
手动设置IP地址和DNS
若自动获取IP地址和DNS不起作用,尝试手动设置这些参数,确保输入正确的IP地址、子网掩码、网关及DNS服务器地址。
联系ISP提供商
假如以上步骤均未能解决问题,可能是ISP提供的DNS服务出现了问题,联系您的互联网服务提供商以获取帮助。
总结
解决DNS服务器检测失败的问题需要一系列的排查步骤,从基础的网络连接检查到高级的网络配置调整,大多数时候,上述步骤可以帮助您恢复网络连接。
相关问题与解答:
Q1: 如何检查我的网络连接是否正常?

A1: 可以通过查看网络图标是否有连接标志、使用其他设备测试是否能上网、以及运行网络诊断工具等方式来检查网络连接。
Q2: 如果我更换了DNS服务器还是无法连接怎么办?
A2: 尝试使用其他公共DNS服务器,如OpenDNS或Quad9,或者联系您的ISP获取推荐的DNS服务器地址。
Q3: 清除DNS缓存对系统有什么影响吗?
A3: 清除DNS缓存会丢弃本地保存的域名解析记录,迫使系统刷新这些记录,这通常不会影响除域名解析之外的其他系统功能。
Q4: 我怎么知道是否需要更新我的网络适配器驱动程序?
A4: 若您遇到频繁的网络问题,或者设备管理器中显示网络适配器有问题,那么就应该检查是否有可用的驱动程序更新。