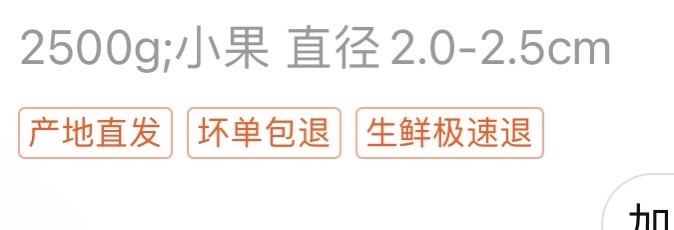修改本地DNS地址通常涉及进入网络设置,找到当前连接的无线网络或以太网,选择属性,滚动至IPv4或IPv6设置,手动输入新的DNS服务器地址。
如何修改本地连接的DNS服务器
在互联网的日常使用中,我们可能会遇到需要更改本地连接的DNS服务器的情况,这通常是为了提高网络速度、解决某些网站无法访问的问题,或者是为了使用特定的DNS服务(如Google DNS或OpenDNS),以下是修改本地连接DNS服务器的具体步骤:

1、打开“控制面板”
在Windows系统中,点击左下角的“开始”按钮,然后在搜索框中输入“控制面板”,并打开它。
2、进入“网络和共享中心”
在控制面板中找到并点击“网络和共享中心”。
3、打开“本地连接状态”窗口
在“网络和共享中心”页面左侧,点击“更改适配器设置”,接着,找到你想要更改DNS设置的网络连接(通常是“以太网”或“无线网络连接”),右键点击它,然后选择“属性”。
4、修改DNS服务器地址
在“本地连接状态”窗口中,选中“Internet协议版本4 (TCP/IPv4)”,然后点击“属性”按钮,接下来,在新窗口中,你可以看到一个用于填写首选DNS服务器和备用DNS服务器的字段,将它们分别更改为你想要使用的DNS服务器的IP地址。
5、保存设置
一旦你输入了新的DNS服务器地址,点击“确定”按钮来保存设置,可能需要几秒钟至几分钟的时间,新设置才会生效。

6、测试DNS配置
为了验证DNS服务器是否已经成功更改,你可以打开命令提示符(通过搜索“cmd”或“命令提示符”并运行它),然后输入ipconfig /all来查看网络配置详情,在输出的信息中查找你的DNS服务器地址,确认它们已经更新为你刚刚设置的新地址。
7、考虑使用公共DNS服务
如果你不确定应该使用哪些DNS服务器,可以考虑使用一些知名的公共DNS服务,例如Google DNS(8.8.8.8和8.8.4.4)或OpenDNS(208.67.222.222和208.67.220.220),这些服务通常会提供可靠的域名解析,并且往往有更好的性能和安全性。
8、注意网络安全
当使用第三方DNS服务时,要确保它们是可信赖的,虽然大多数公共DNS服务都会重视用户的隐私保护,但仍然建议用户了解服务提供商的隐私政策。
9、故障排除
如果更改DNS服务器后遇到网络连接问题,可以尝试刷新DNS解析缓存,在大多数Windows系统中,可以通过命令提示符运行ipconfig /flushdns来完成这个操作。
相关问题与解答
Q1: 修改DNS服务器会加快我的上网速度吗?

A1: 有可能,如果你当前的DNS服务器响应慢或者经常出错,更换到更快更稳定的DNS服务器可能会提高域名解析速度,进而感觉上网速度变快。
Q2: 修改DNS服务器会导致其他设备断网吗?
A2: 不会,修改DNS服务器只影响单个设备的域名解析过程,不会影响同一网络中的其他设备。
Q3: 我可以在路由器层面更改DNS服务器吗?
A3: 是的,许多路由器允许你在DHCP设置中指定DNS服务器,这样,所有连接到该路由器的设备都会使用这些DNS服务器。
Q4: 我是否需要重新启动电脑来应用DNS更改?
A4: 通常情况下,更改DNS设置后无需重启电脑,不过,有时候为了让新的设置生效,重启网络适配器或者整个系统可能是必要的。
以上就是关于如何修改本地连接的DNS服务器的详细指南,希望这些信息能帮助你更好地管理你的网络设置,并提升你的上网体验。