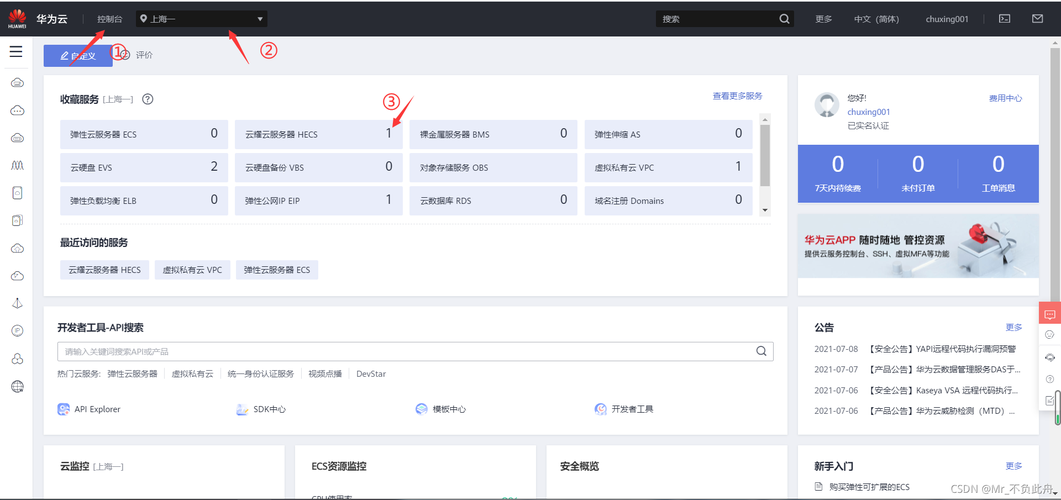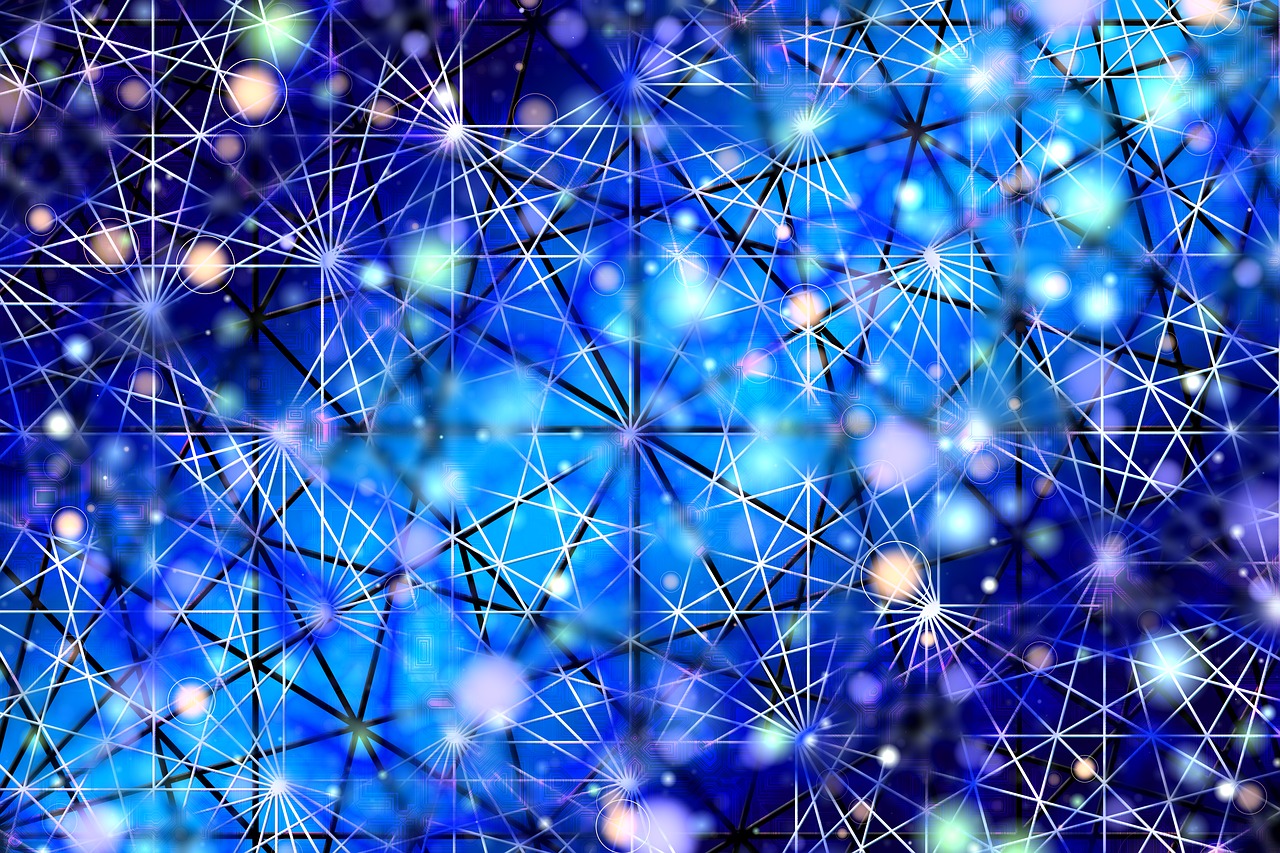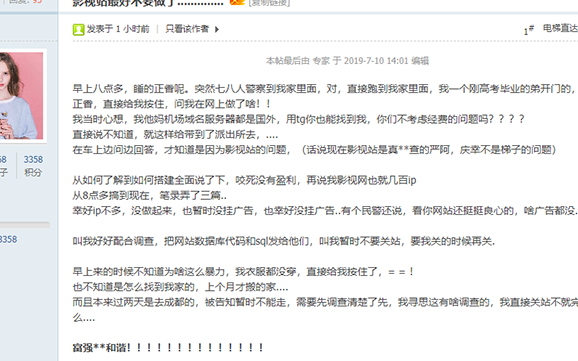检查DNS服务器配置通常包括验证服务运行状态、区域文件的正确性,以及正向和反向查找区域的设置。可以通过网络管理工具如nslookup或dig进行查询测试。
检查DNS服务器配置是确保域名正确解析到对应IP地址的关键步骤,以下是详细技术介绍,帮助你了解如何进行这一操作:
1. 使用命令行工具

在大多数操作系统中,可以使用命令行工具来查询DNS服务器配置。
Windows系统
在Windows系统中,可以使用nslookup命令,打开命令提示符(cmd),输入以下命令:
nslookup www.example.com这将显示www.example.com的IP地址,如果无法解析,可能是DNS配置有问题。
Linux系统
在Linux系统中,可以使用dig或nslookup命令,打开终端,输入以下命令:
dig www.example.com或者
nslookup www.example.com同样,这些命令将显示www.example.com的IP地址。
2. 检查网络设置
检查计算机的网络设置,确保已正确配置DNS服务器地址,这通常位于网络连接的属性设置中。

3. 使用在线DNS检测工具
有许多在线工具可以帮助检查DNS配置,
[https://www.whatsmydns.net/](https://www.whatsmydns.net/)
[https://dnschecker.org/](https://dnschecker.org/)
这些工具可以提供详细的DNS解析信息,帮助诊断问题。
4. 检查DNS服务器日志
如果你有权限访问DNS服务器,可以检查服务器日志以获取更多信息,日志文件通常位于服务器的日志目录下,具体位置取决于服务器软件和配置。
5. 检查防火墙和安全软件设置
有时,防火墙或安全软件可能会阻止DNS请求,确保这些软件允许DNS通信通过。
相关问题与解答

Q1: 如果使用命令行工具检查DNS配置时遇到“无法解析主机名”的错误,该怎么办?
A1: 这可能是由于DNS服务器未正确配置或网络连接问题导致的,检查网络连接是否正常,检查计算机的DNS设置是否正确,如果问题仍然存在,尝试更换其他DNS服务器。
Q2: 如何使用在线DNS检测工具检查DNS配置?
A2: 访问在线DNS检测工具的网站,输入你想检查的域名,然后点击“检查”或类似的按钮,工具将显示详细的DNS解析信息。
Q3: 如何检查防火墙和安全软件是否阻止了DNS请求?
A3: 打开防火墙或安全软件的设置界面,查找与DNS相关的规则,确保允许DNS通信通过,如果不确定如何操作,可以查阅软件的帮助文档或联系技术支持。
Q4: 如果检查了所有设置但仍然无法解析域名,该怎么办?
A4: 如果排除了所有可能的问题但仍然无法解析域名,可能是DNS服务器本身存在问题,尝试更换其他DNS服务器,例如Google Public DNS(8.8.8.8和8.8.4.4)或Cloudflare DNS(1.1.1.1),如果问题仍然存在,可能需要联系你的网络服务提供商或域名注册商寻求帮助。