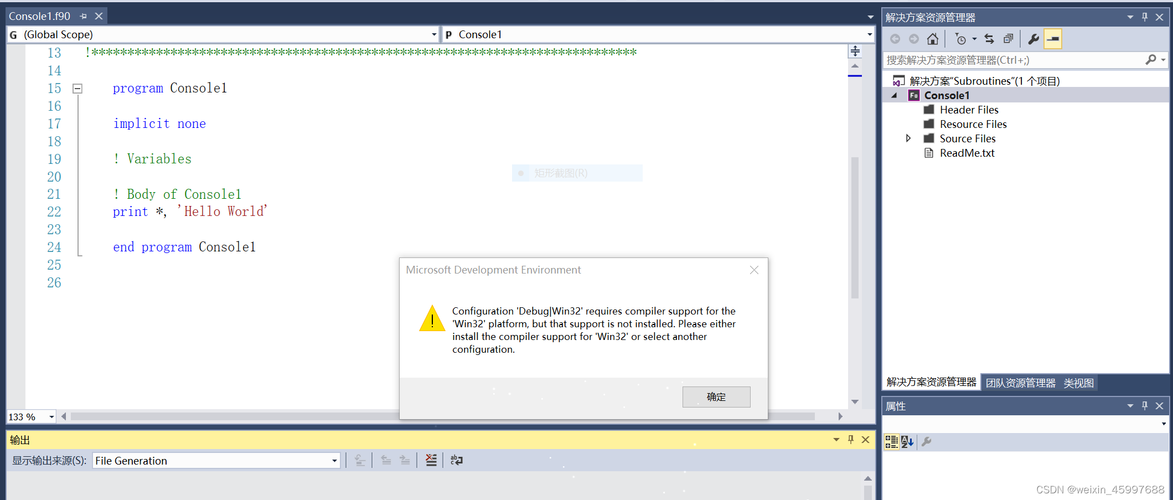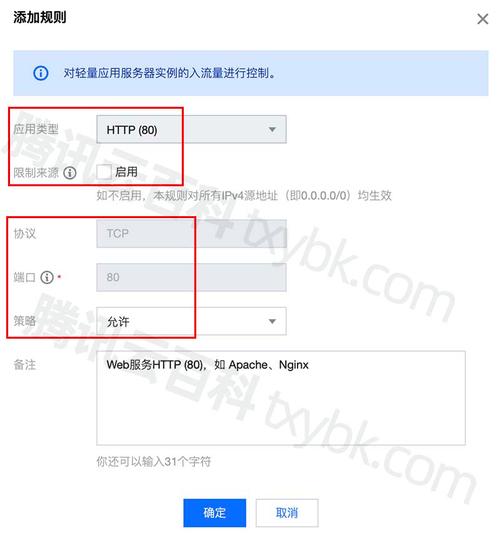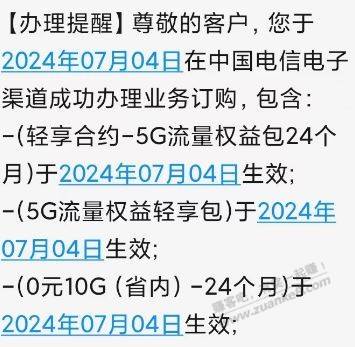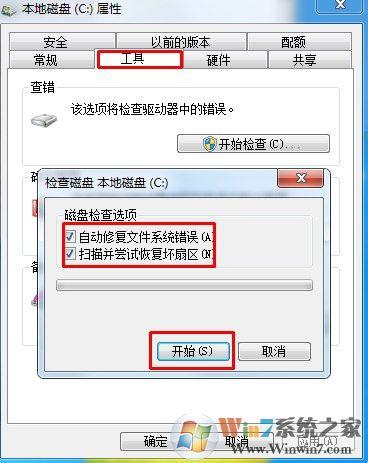装显卡时遇到pE报错,可能是驱动不兼容或硬件故障。需检查显卡与主板兼容性,更新或安装正确驱动程序。
在安装或升级显卡驱动时遇到错误信息,如“pE报错”,可能会让许多用户感到困惑,这种情况通常是由于多种原因造成的,包括但不限于驱动程序不兼容、系统设置问题、硬件故障或软件冲突等,以下将详细探讨可能的原因以及相应的解决方法。

我们需要明确“pE报错”可能指的是“PE”这两个字母的组合,这在电脑报错信息中通常代表“Physical Error”(物理错误)或“Protected Environment”(保护环境),但由于没有具体的错误代码或描述,以下内容将基于常见的显卡安装报错进行一般性的分析和解答。
原因一:驱动程序不兼容
显卡驱动程序与操作系统版本不兼容是常见的报错原因,当驱动程序不是专为您的操作系统设计时,可能会出现报错。
解决方法:
确认您的操作系统版本,然后从显卡制造商的官方网站下载与您的操作系统完全兼容的驱动程序。
在安装驱动程序之前,确保通过设备管理器删除了当前安装的显卡驱动程序,以免发生冲突。
使用Windows更新功能检查是否有适用于您显卡的官方WHQL认证驱动程序。
原因二:系统设置问题
系统设置或策略可能会阻止驱动程序正确安装。
解决方法:
禁用Windows防病毒软件和防火墙,然后在安装驱动程序时进行临时关闭,以防止它们干扰安装过程。
启动Windows的安全模式,并在这种状态下尝试安装显卡驱动程序。
确认BIOS/UEFI设置中的Secure Boot设置为Disabled,某些情况下,将其更改为Enabled也会导致驱动安装问题。
原因三:硬件故障
硬件问题,如显卡本身损坏或连接问题,也可能导致安装时出现报错。
解决方法:
检查显卡是否正确并牢固地安装在主板上。
检查显卡的电源连接器是否连接正确,以及是否提供足够的电力。
如果是多显卡配置,尝试仅使用单一显卡进行安装,排除多显卡协同工作可能引起的故障。
原因四:软件冲突
某些第三方软件可能与显卡驱动程序发生冲突。
解决方法:
卸载最近安装的程序,特别是那些可能与显卡驱动程序有直接或间接关联的程序。
使用系统还原功能回滚到安装出现问题之前的状态。
原因五:DirectX问题
DirectX的不当版本或损坏也可能导致显卡驱动程序无法正确安装。
解决方法:
确认安装了正确版本的DirectX,可以通过Windows更新来安装或更新DirectX。
使用DirectX诊断工具检查系统上DirectX的安装状态。
原因六:系统文件损坏
Windows系统文件损坏也可能导致显卡驱动程序安装失败。
解决方法:
运行系统文件检查器(SFC /scannow)来检查和修复系统文件。
使用Windows安装介质执行系统修复。
其他通用解决方法:
清除CMOS:通过拔掉电源线,打开机箱,并找到主板上的一颗纽扣电池,取下电池一段时间后再装回去,这样可以清除BIOS/UEFI设置并恢复到默认状态。
尝试不同的驱动安装方式:除了自动安装外,可以尝试手动安装显卡驱动。
更新BIOS/UEFI:确保BIOS/UEFI固件是最新版本,以支持新硬件或驱动程序。
以上方法都是基于常见的显卡安装问题提出的解决方案,由于“pE报错”具体指代不明,如果以上方法都无法解决问题,建议记录完整的错误代码和描述,向显卡制造商的技术支持寻求帮助,或者在专业的技术论坛和社区发帖咨询,以便获取更针对性的解决方案。
提醒用户在操作过程中保持谨慎,遵循相关指导和建议,如果对电脑系统操作不熟悉,寻求专业人士的帮助将是一个明智的选择。