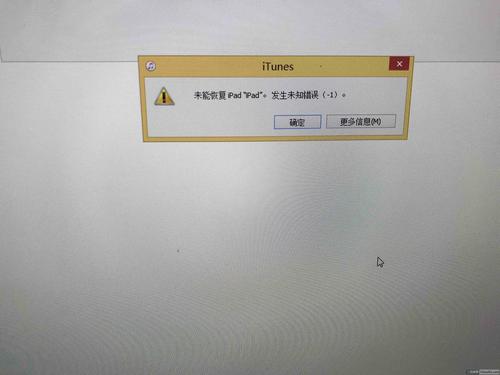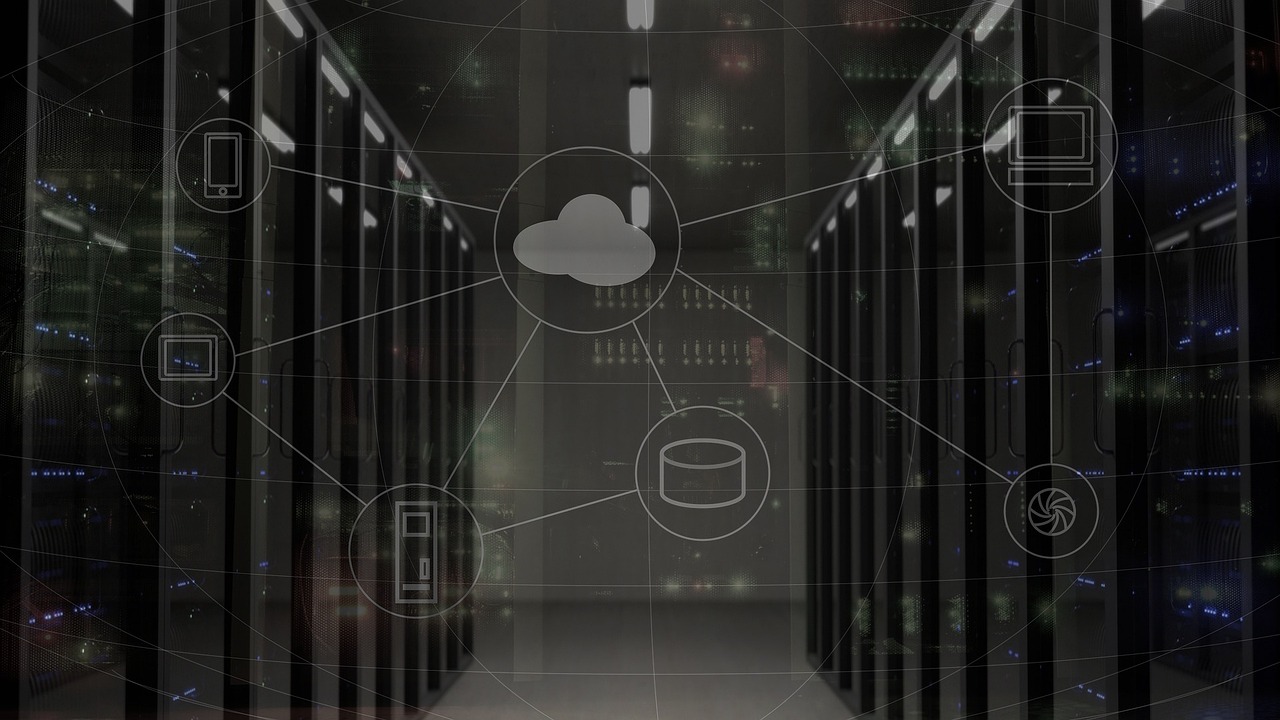DNS服务器的修改通常指的是更改计算机或网络设备上的DNS设置,以便它们能够解析域名并连接到正确的IP地址。这可以通过在操作系统的网络设置中指定新的DNS服务器地址来实现。
更改DNS服务器配置通常用于提高网络连接速度、增强网络安全或绕过地理限制,以下是详细步骤和技术介绍,帮助您了解如何更改DNS服务器配置:
在Windows操作系统中更改DNS设置

通过控制面板
1、打开“控制面板”。
2、选择“网络和共享中心”。
3、点击左侧的“更改适配器设置”。
4、右键点击您正在使用的网络连接,并选择“属性”。
5、选中“Internet协议版本4 (TCP/IPv4)”,然后点击“属性”。
6、在弹出的窗口中,点击“使用下面的DNS服务器地址”选项,然后在“首选DNS服务器”和“备用DNS服务器”字段中输入新的DNS地址。
7、点击“确定”保存设置。
通过命令提示符
1、打开命令提示符(管理员)。
2、输入ipconfig /all来查看当前网络配置。
3、记下您想要更改的网络适配器的名称。
4、使用命令netsh interface ip set dns "适配器名称" static 新的DNS地址来更改DNS设置。
在macOS操作系统中更改DNS设置
1、打开“系统偏好设置”。
2、点击“网络”。

3、选择您正在使用的网络服务(例如Wi-Fi或以太网)。
4、点击“高级”按钮。
5、切换到“DNS”标签。
6、点击“+”按钮添加新的DNS服务器地址,或者选择现有的地址并点击“-”删除。
7、点击“好”,应用”保存设置。
在Linux操作系统中更改DNS设置
通过配置文件
1、打开终端。
2、使用文本编辑器打开/etc/resolv.conf文件,如sudo nano /etc/resolv.conf。
3、在文件中,您会看到类似nameserver 8.8.8.8的行,这些就是DNS服务器地址。
4、删除旧的地址,并添加新的DNS服务器地址。
5、保存并关闭文件。
6、重启网络服务,如sudo systemctl restart networking,以应用更改。
通过命令行工具
1、打开终端。
2、使用nmcli命令来更改DNS设置,如nmcli dev modify eth0 ipv4.dns "新的DNS地址"。

使用路由器更改DNS设置
如果您希望网络上的所有设备都使用相同的DNS服务器,可以在路由器上进行配置:
1、登录到路由器的管理界面。
2、寻找“DNS设置”或类似的选项。
3、输入新的DNS服务器地址,并保存设置。
相关问题与解答
Q1: 更改DNS服务器后是否需要重启计算机?
A1: 通常情况下,更改DNS设置后不需要重启计算机,新的设置会自动生效,但有时可能需要重启网络服务或路由器才能完全应用更改。
Q2: 如何验证DNS服务器更改是否生效?
A2: 可以使用命令ping加上某个域名来测试,如果能够解析到正确的IP地址,则说明DNS服务器更改已生效。
Q3: 使用公共DNS服务器是否安全?
A3: 大多数公共DNS服务器是安全的,但最好选择信誉良好的服务提供商,确保您的网络连接使用加密(如HTTPS)可以提高安全性。
Q4: 为什么需要更改DNS服务器?
A4: 用户可能需要更改DNS服务器以提高网页加载速度、绕过地理限制、避免被ISP注入广告或恶意内容,或连接到更安全的DNS服务。