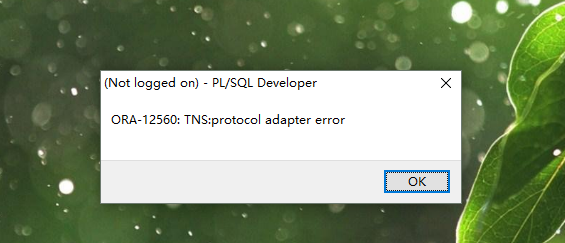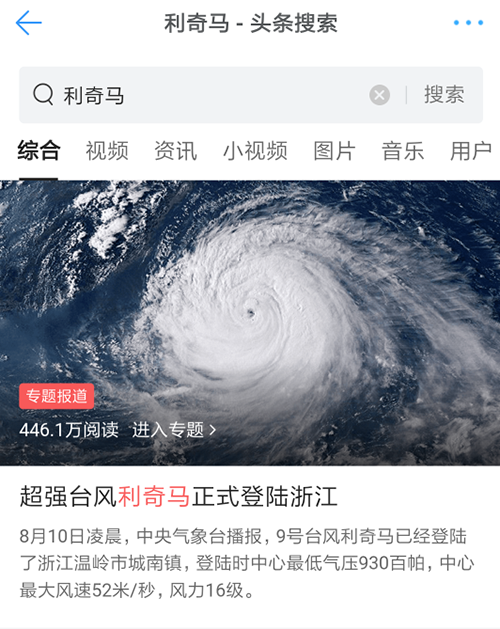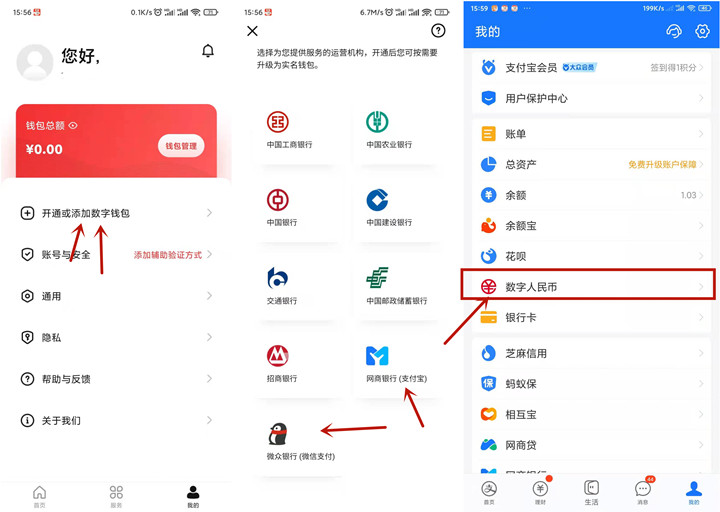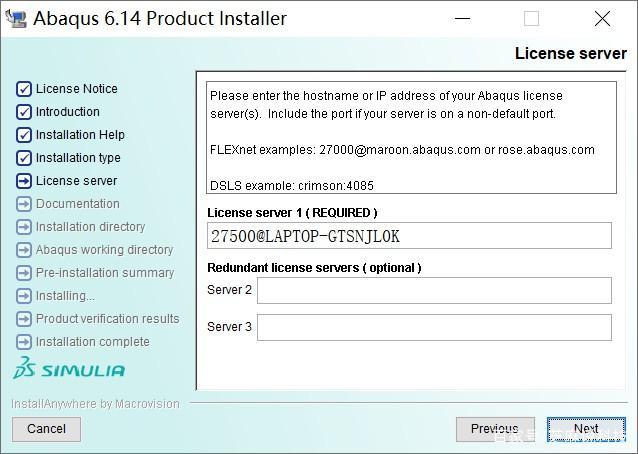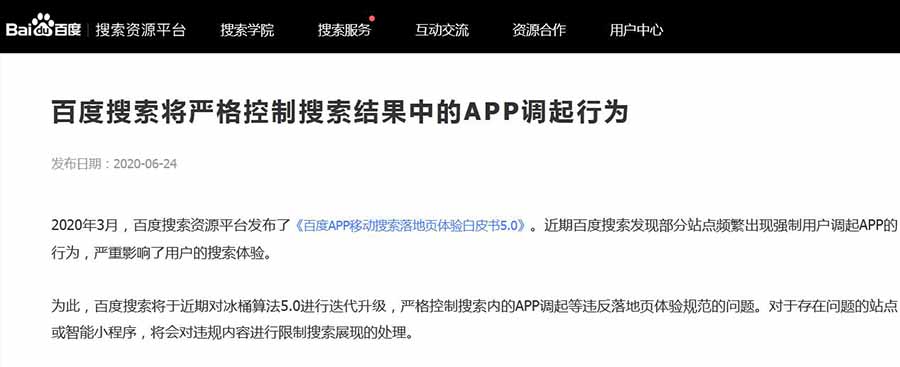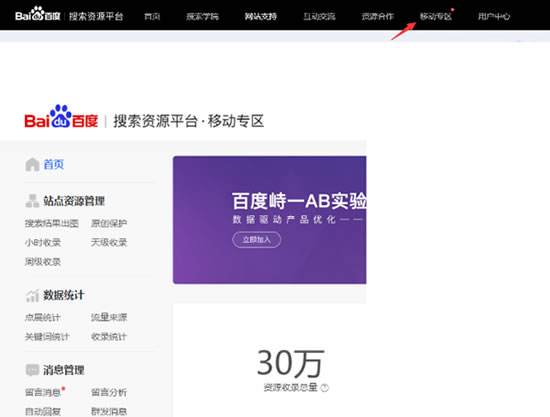在Windows XP系统中,可以通过“控制面板”访问“网络连接”,右键点击相应连接选择“属性”,再选中“Internet协议(TCP/IP)”并点击“属性”,在弹出窗口中可查看或修改DNS设置。
在Windows XP操作系统中,查看当前计算机使用的DNS服务器地址是一项基本的网络配置操作,了解如何查看和管理DNS设置对于解决网络连接问题或者进行网络故障排查至关重要,以下是如何在Windows XP系统中查看DNS服务器地址的详细步骤和相关技术介绍:
查看网络连接状态
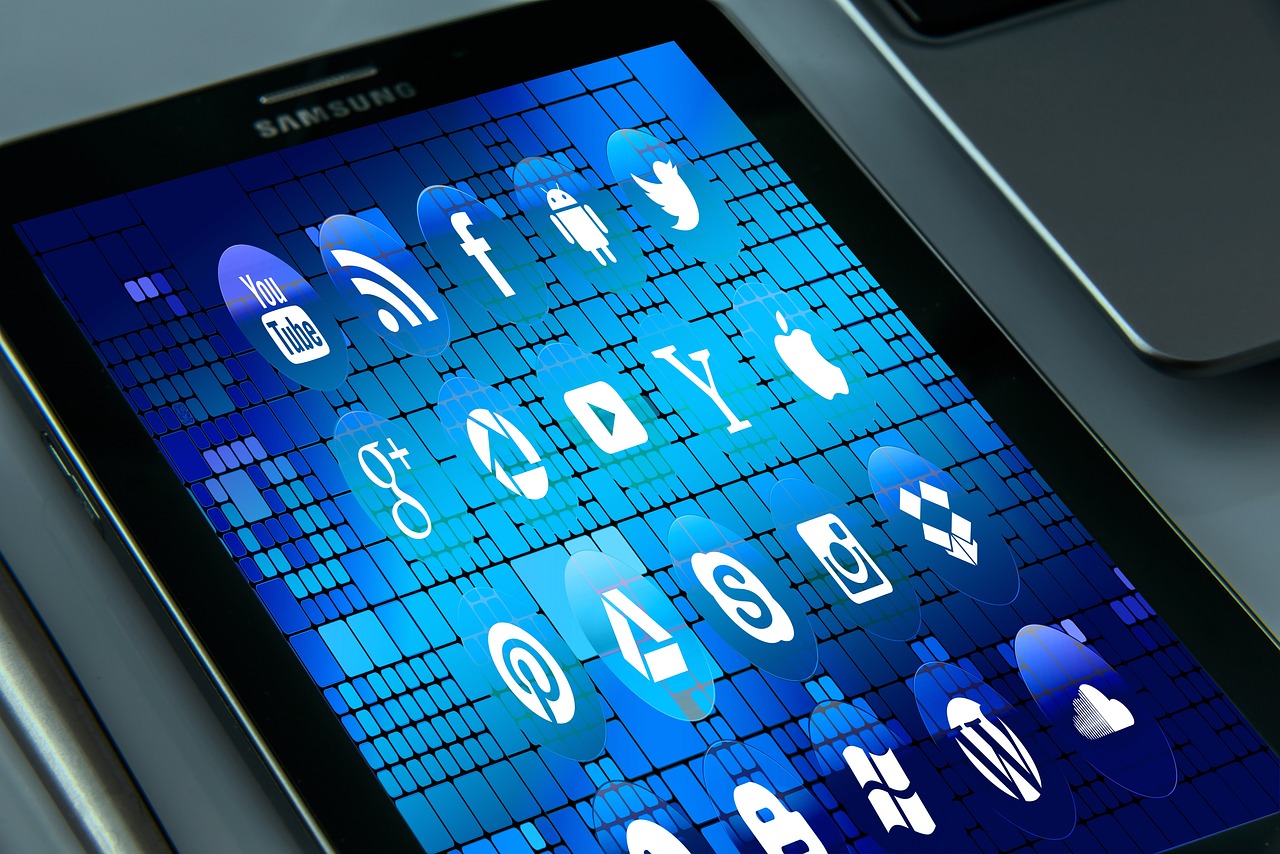
1、打开“控制面板”。
2、双击“网络连接”图标。
3、在“网络连接”窗口中,找到并右键单击您正在使用的本地连接,通常名为“本地连接”或类似名称。
4、选择“状态”以打开网络连接状态窗口。
5、单击“详细信息”按钮,这将打开“网络连接详细信息”窗口。
查看DNS服务器地址
在“网络连接详细信息”窗口中,您将看到包括以下信息的部分列表:
项目(Item): 这里列出了各种网络配置项。
描述(Description): 提供了每个配置项的简要说明。
值(Value): 显示了对应配置项的具体数值或状态。

在这个列表中,查找到“Internet Protocol (TCP/IP)”这一项,展开它以查看其子项,您需要关注的是“DNS 服务器”这一项,它的值就是您的计算机当前所使用的DNS服务器地址,这个地址可以是单个DNS服务器地址,也可以是多个DNS服务器地址,它们通常由逗号分隔。
修改DNS服务器地址
如果您需要更改DNS服务器地址,可以按照以下步骤操作:
1、在“网络连接”窗口中,右键点击您的本地连接,然后选择“属性”。
2、在弹出的“本地连接 属性”窗口中找到“Internet 协议 (TCP/IP)”,然后双击它。
3、在新窗口中选择“使用下面的DNS服务器地址”选项,然后在相应的空格中输入您想要设置的首选DNS服务器和备用DNS服务器的地址。
4、点击“确定”保存设置。
重启网络服务
修改DNS设置后,为了使新设置生效,您可能需要重启网络服务或重新启动计算机。
相关问题与解答

Q1: 我可以在命令提示符下查看DNS服务器地址吗?
A1: 是的,您可以使用ipconfig /all命令在命令提示符下查看详细的网络配置信息,其中包含DNS服务器地址。
Q2: 如果我遇到无法访问互联网的问题,修改DNS服务器地址有帮助吗?
A2: 是的,有时更换DNS服务器可以解决某些网站访问缓慢或无法访问的问题,因为不同的DNS服务器对网站的解析速度可能不同。
Q3: 我应该如何选择合适的DNS服务器?
A3: 选择一个稳定且响应速度快的DNS服务器很重要,一些知名的公共DNS服务如Google Public DNS(8.8.8.8和8.8.4.4)或Cloudflare DNS(1.1.1.1)通常是不错的选择。
Q4: 修改DNS服务器设置是否会影响我的上网速度?
A4: 修改DNS服务器可能会影响您的上网体验,特别是在访问某些网站时,如果新的DNS服务器响应更快,那么网页加载时间可能会缩短;相反,如果DNS解析变慢,则可能会感到上网速度变慢,建议尝试不同的DNS服务器以找到最适合您网络环境的设置。