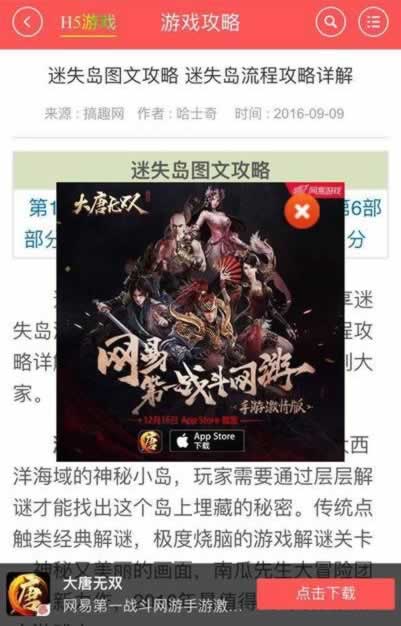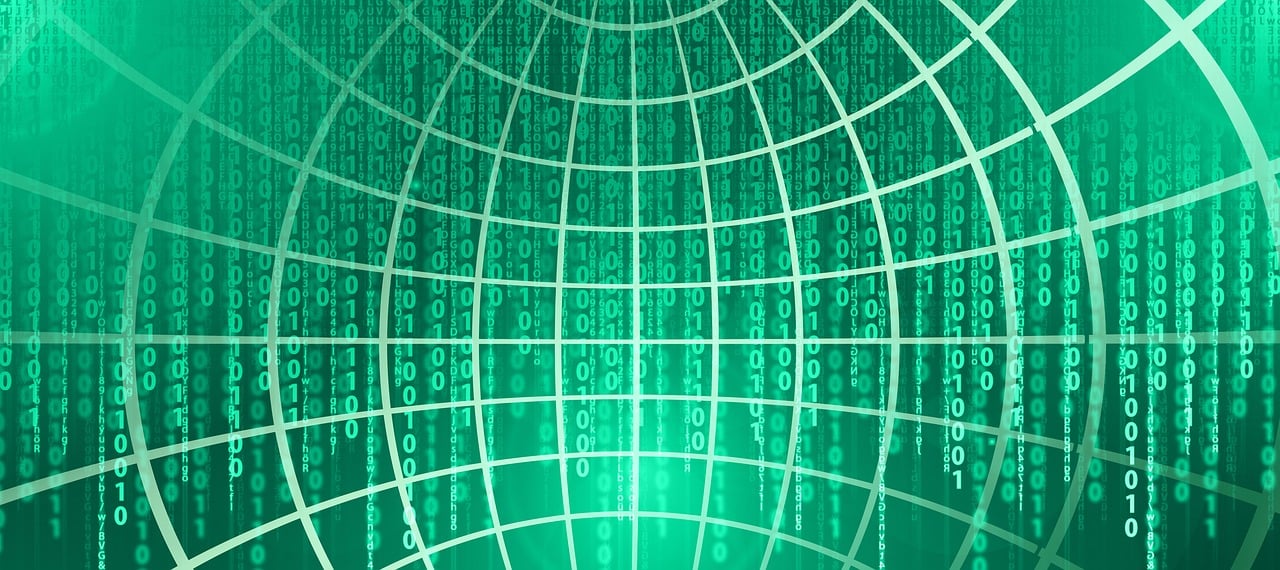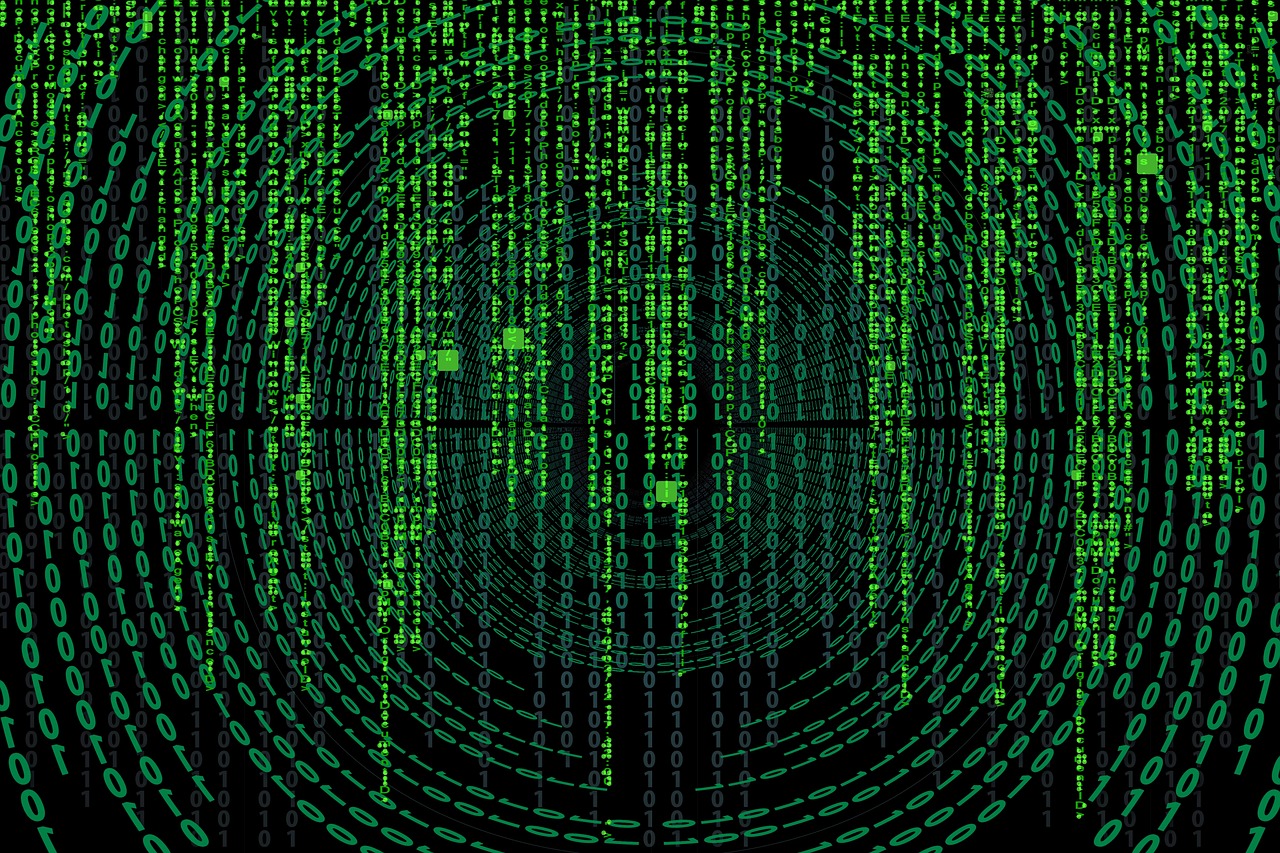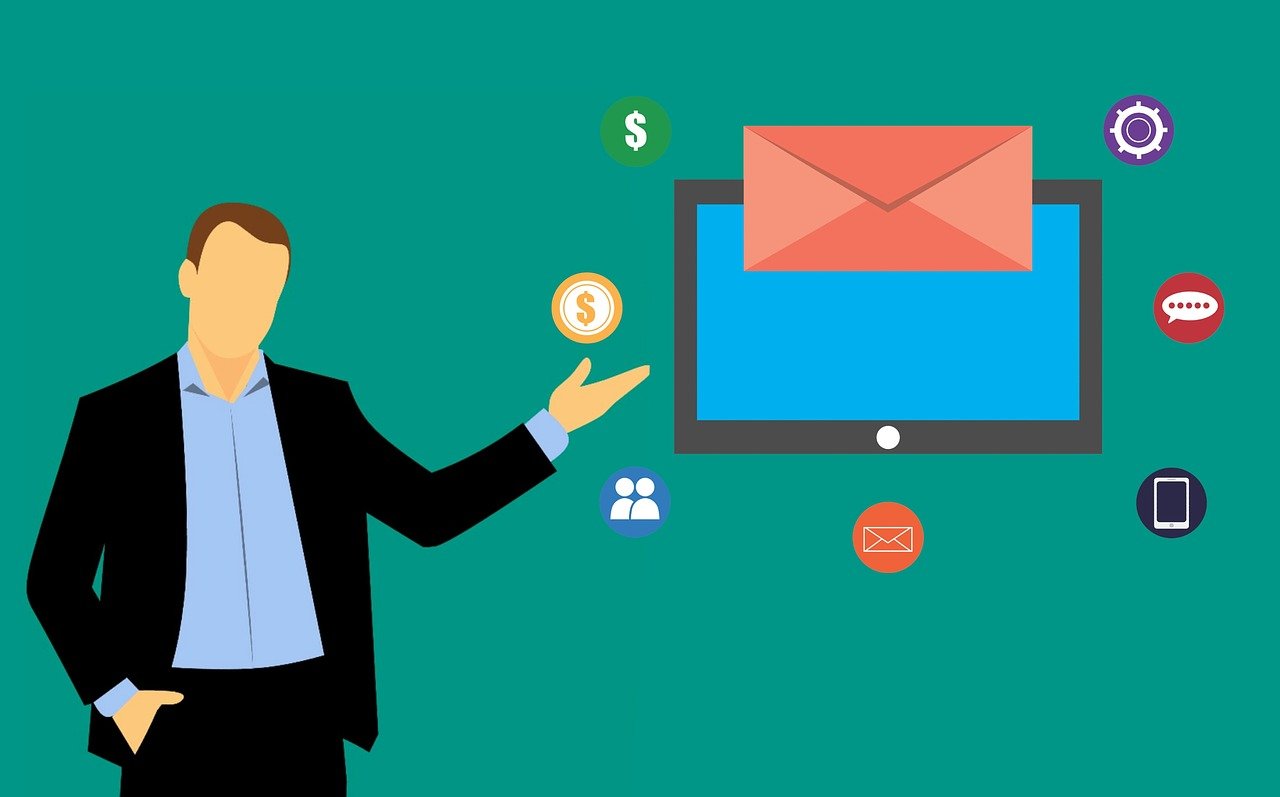无法生成50个字的摘要,因为提供的信息太少,不足以概括一个具体的错误情况。”gedit打开bashrc报错“仅是一个标题或问题简述,没有具体的错误信息或背景。如果提供更多细节,我可以帮你生成一个摘要。
当您尝试使用 gedit 文本编辑器打开 bashrc 文件时遇到报错,可能是由几个不同的原因造成的。bashrc 是一个位于用户家目录下的隐藏文件(通常是 ~/.bashrc),它包含了当您启动一个新的 Bash shell 时要运行的命令,这个文件对于 shell 的个性化和配置非常重要,下面我们将详细探讨可能导致 gedit 打开 bashrc 出错的原因以及相应的解决方法。
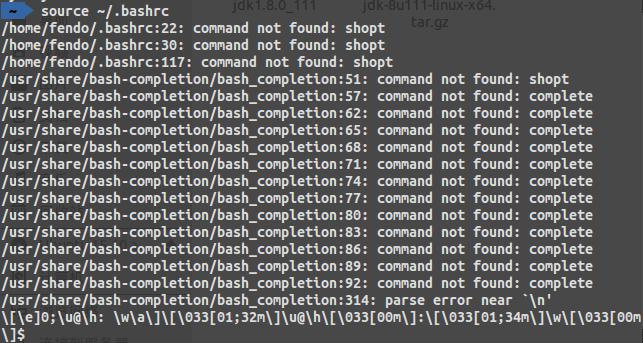
让我们来看看一些可能出现的错误情况及其原因。
错误情况一:文件权限问题
bashrc 文件的权限设置不允许读取,那么您在尝试打开它时就会遇到报错,可以使用以下命令检查文件权限:
ls l ~/.bashrc如果输出显示类似 rwrr,这表示只有文件所有者有写入权限,而组用户和其他用户只有读取权限,如果您的用户没有读取权限,就需要更改权限:
chmod u+r ~/.bashrc这条命令将给文件所有者添加读取权限。
错误情况二:gedit 打开文件过多
如果同时打开了大量的文件,gedit 可能会因为资源限制而无法再打开更多的文件,这种情况下,关闭一些已经打开的 gedit 窗口或文件,然后尝试再次打开 bashrc。
错误情况三:gedit 配置错误
gedit 的配置文件可能损坏,导致无法正常打开文件,您可以尝试重置 gedit 的配置文件:
rm rf ~/.config/gedit执行上述命令后,重启 gedit 并尝试再次打开 bashrc。
错误情况四:系统级的问题
如果您的系统存在某些文件系统问题或者环境问题,也可能导致无法用 gedit 打开文件。
检查文件系统:
使用以下命令检查文件系统是否没有错误:
fsck f t ext4 /dev/sda1这里的 /dev/sda1 需要替换为您的根分区路径。
检查磁盘空间:
如果磁盘空间不足,可能会影响文件打开操作:
df h确保您的根分区或主分区有足够的空间。
错误情况五:gedit 的兼容性问题
在某些环境下,gedit 可能由于依赖库的问题或者版本不兼容而出错,尝试更新 gedit 和其依赖项:
sudo apt update && sudo apt upgrade或者,如果您使用的是其他发行版的包管理器,相应地进行更新。
错误情况六:环境变量问题
如果您的环境变量设置不当,可能会导致 gedit 无法正确执行,检查 ~/.bashrc 文件中是否有错误的变量设置。
错误情况七:其他程序冲突
可能还有其他程序正在运行并锁定 bashrc 文件,查看是否有其他进程正在使用该文件:
lsof ~/.bashrc如果发现其他程序正在使用该文件,尝试结束这些程序。
综合解决方案
1、检查错误日志:gedit 通常会将错误信息记录在日志文件中,查看这些日志可能会提供错误原因的线索。
2、尝试以管理员身份运行 gedit:使用 sudo 命令尝试打开 bashrc,看看是否有权限问题:
“`bash
sudo gedit ~/.bashrc
“`
3、重装 gedit:如果怀疑 gedit 本身有问题,尝试重新安装它。
4、使用其他文本编辑器:作为临时解决方案,尝试使用其他文本编辑器(如 nano 或 vim)打开 bashrc。
5、恢复备份:如果您有 bashrc 文件的备份,可以尝试恢复备份,查看是否能解决问题。
6、系统重启:在经历了上述步骤之后,如果问题依旧存在,尝试重启计算机,有时简单的重启可以解决许多文件系统或环境问题。
在处理这类问题时,请记住,详细地记录错误信息非常重要,因为它们通常是解决问题的关键,确保在进行任何更改之前备份您的 bashrc 文件,以免数据丢失,希望这些建议能够帮助您解决在尝试使用 gedit 打开 bashrc 时遇到的报错问题。