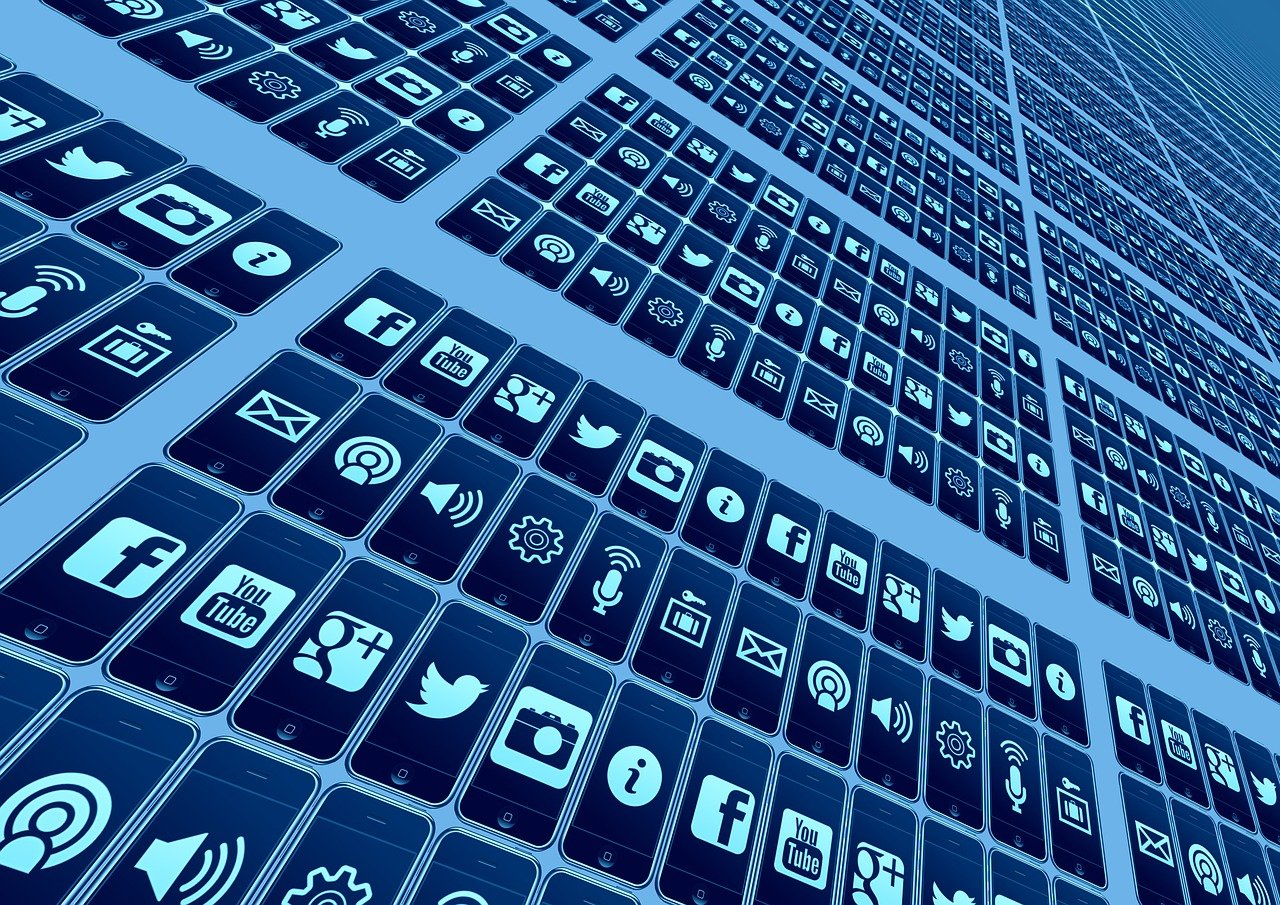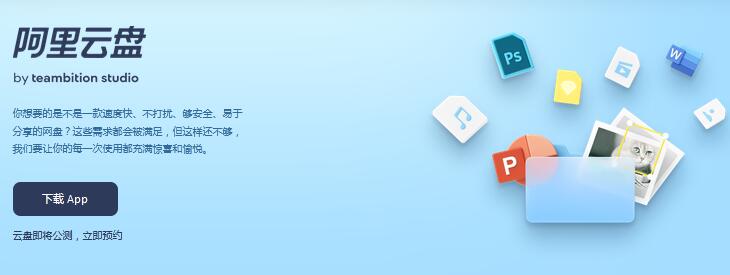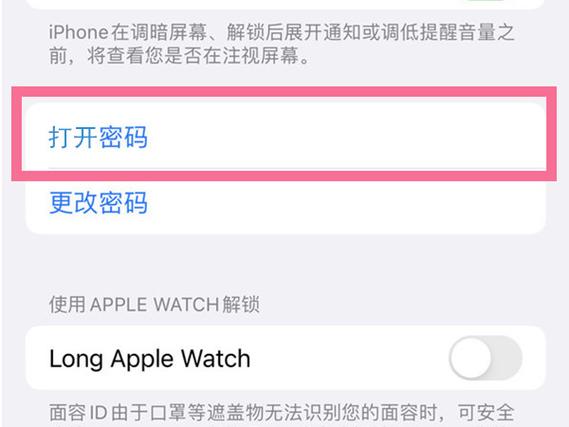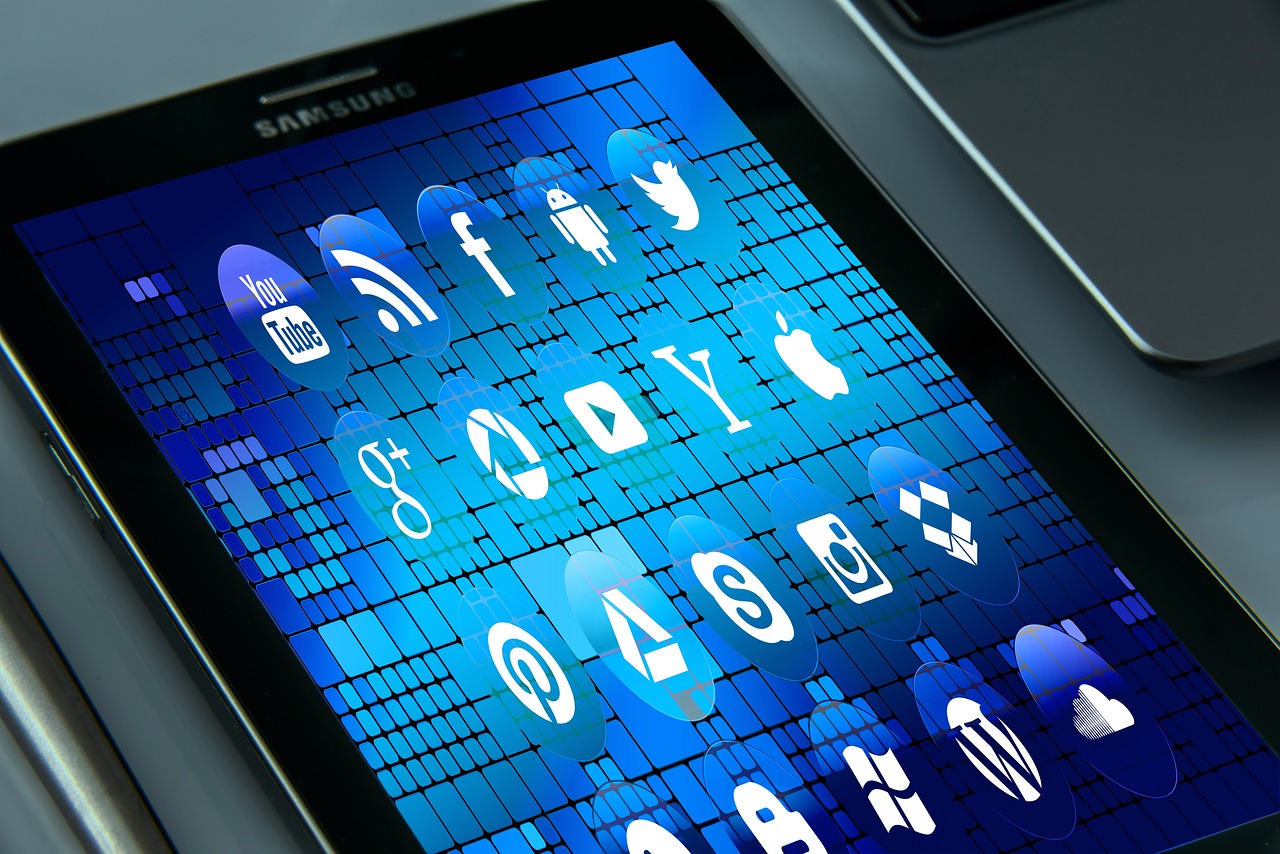在EXCEL中隐藏公式时出现报错,可能是因为公式本身存在问题或隐藏设置不当。需检查公式正确性及隐藏格式设置,确保无误。
在使用Excel时,隐藏公式是一个常用的功能,它可以帮助我们保护公式不被他人随意更改或查看,在某些情况下,隐藏的公式可能会出现报错,下面将详细解释隐藏公式报错的原因以及如何解决这些问题。
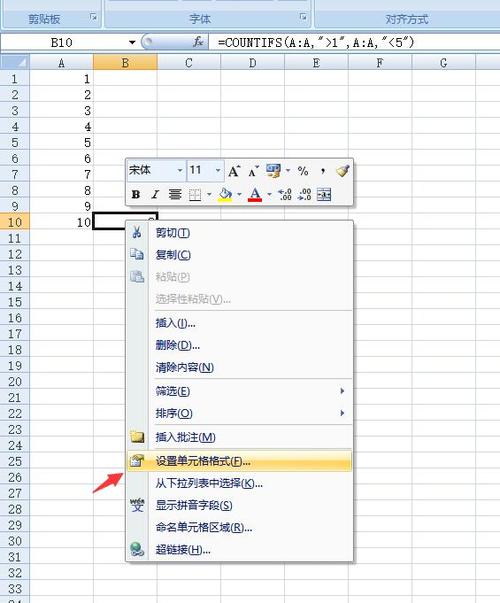
1、公式报错的原因:
a. 公式自身错误:在隐藏公式之前,公式本身可能存在错误,例如引用错误、拼写错误等。
b. 依赖性错误:隐藏公式后,其他单元格可能依赖于该公式,如果隐藏的公式发生变化,可能导致其他单元格出现错误。
c. 保护工作表:在保护工作表时,可能会禁止用户更改隐藏的公式,这可能导致用户在尝试修改公式时出现报错。
d. 版本兼容性:在不同的Excel版本(如2010、2013、2016、2019、365等)之间,隐藏公式的处理方式可能存在差异,可能导致报错。
2、常见隐藏公式报错类型:
a. #REF! 错误:当隐藏的公式引用了其他单元格,而这些单元格被删除或移动时,会出现#REF!错误。
b. #NAME? 错误:隐藏的公式中可能存在拼写错误或未识别的名称。
c. #NUM! 错误:隐藏的公式可能计算出了一个非数字结果。
d. #VALUE! 错误:隐藏的公式可能错误地使用了不兼容的数据类型。
e. #NULL! 错误:隐藏的公式可能使用了错误的区域运算符。
3、解决隐藏公式报错的方法:
a. 检查公式本身:在隐藏公式之前,确保公式本身没有错误,可以逐个检查公式中的引用、函数、运算符等。
b. 检查依赖性:确保隐藏的公式不会影响到其他单元格,可以通过“公式”选项卡下的“追踪引用单元格”和“追踪从属单元格”功能来检查依赖性。
c. 调整保护工作表设置:在保护工作表时,允许用户更改隐藏的公式,在“审阅”选项卡下,点击“保护工作表”,在弹出的对话框中,勾选“允许用户编辑区域”,然后将隐藏的公式所在区域添加到允许编辑的区域。
d. 更新Excel版本:如果隐藏公式报错与版本兼容性有关,建议更新Excel版本。
e. 使用名称管理器:如果隐藏的公式涉及到名称,可以通过“公式”选项卡下的“名称管理器”检查名称是否正确。
f. 逐步排查:如果无法确定错误原因,可以逐步排查公式中的各个部分,先检查引用的单元格是否正确,再检查函数是否正确使用等。
g. 使用“错误检查”功能:Excel提供了“错误检查”功能,可以帮助用户找到并解决公式错误,在“公式”选项卡下,点击“错误检查”,根据提示解决问题。
通过以上方法,我们可以有效地解决隐藏公式报错的问题,需要注意的是,在处理隐藏公式报错时,要保持耐心和细心,逐一排查可能存在的问题,在隐藏公式之前,确保公式正确无误,可以避免很多不必要的报错。