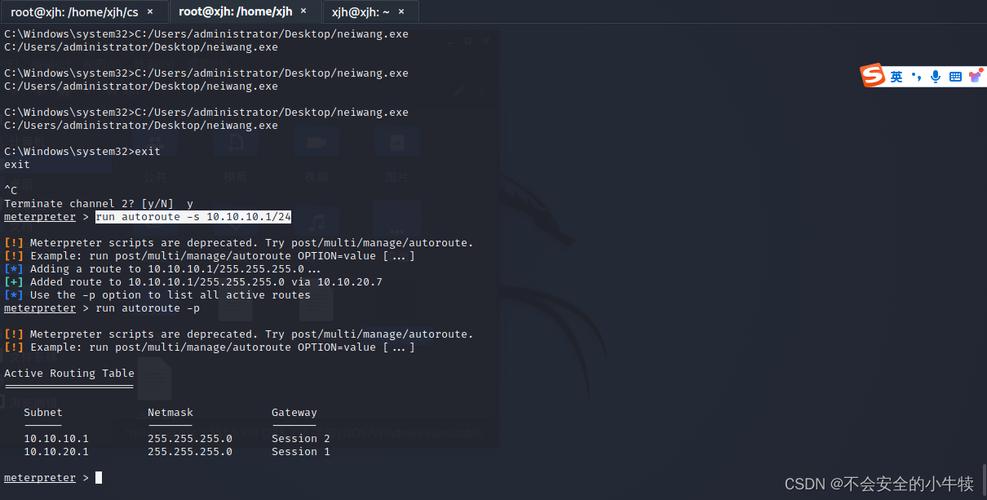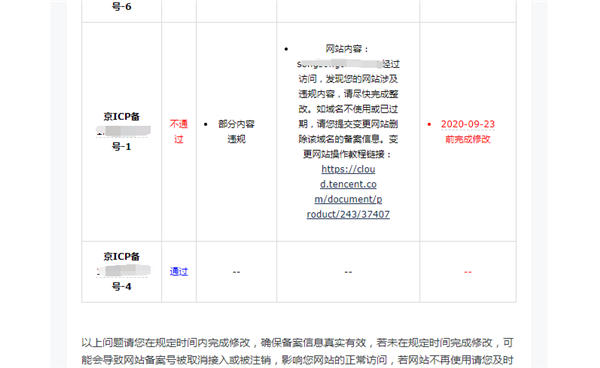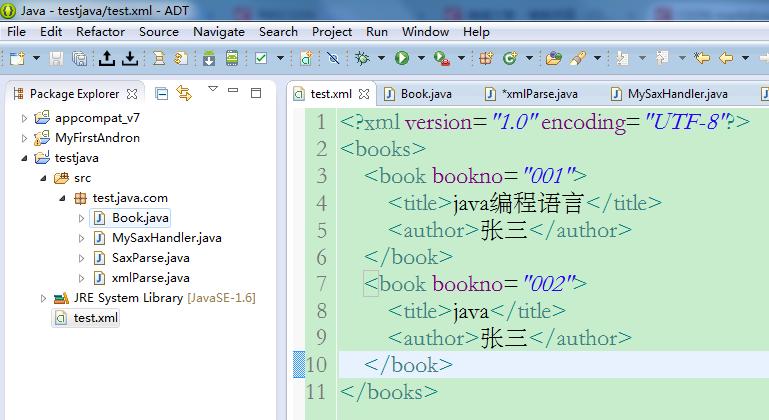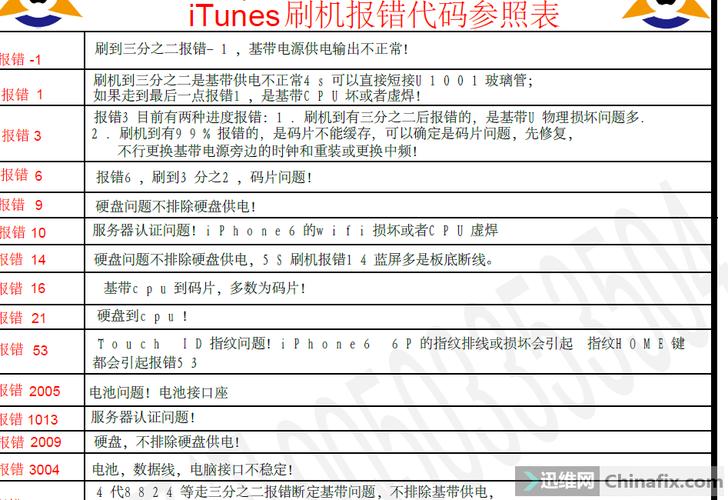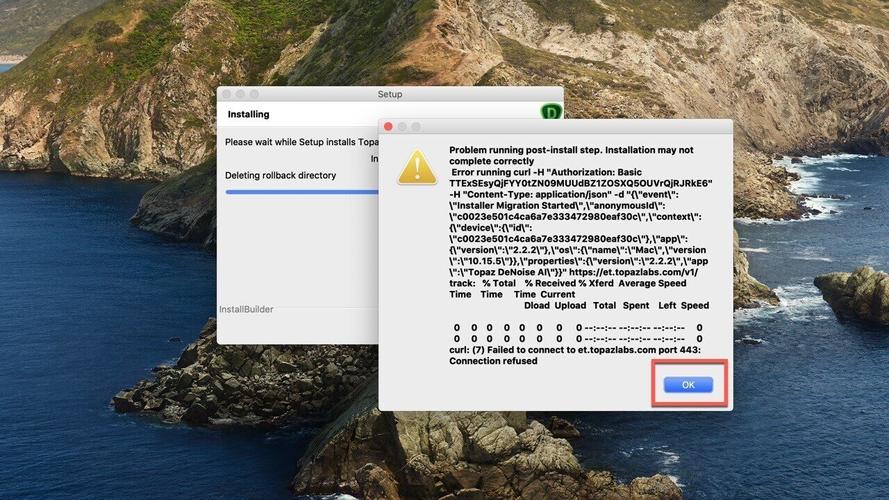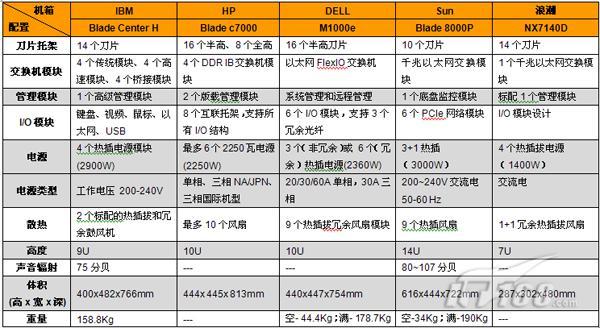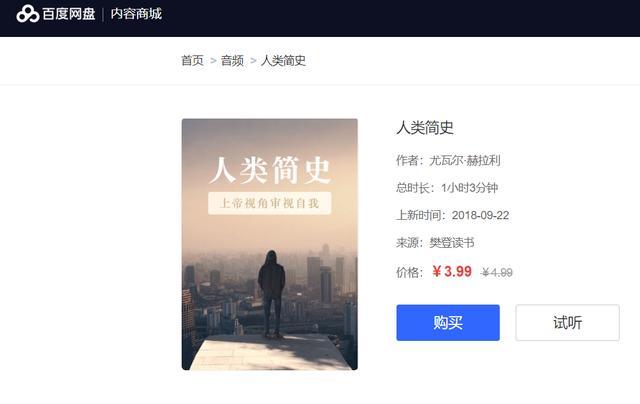Mac电脑在使用PPT时遇到报错问题。
Mac电脑在使用PPT时遇到报错问题可能会让您的演示准备工作受到影响,以下针对几种常见的PPT报错问题,提供详细的解决方案。
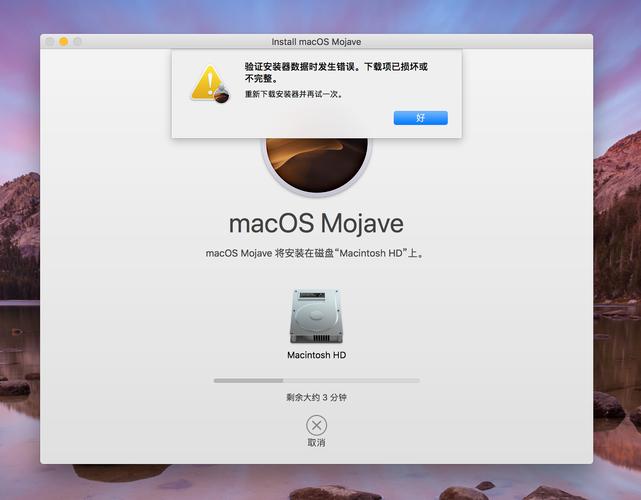
1、启动PPT时应用程序无响应或崩溃
当您尝试打开PPT时,遇到应用程序无响应或崩溃的问题,可以尝试以下方法:
重新启动Mac电脑:重启电脑可以解决许多应用程序问题。
清除PPT缓存:退出PPT,然后打开“前往”菜单,选择“前往文件夹”,输入~/Library/Caches/com.microsoft.powerpoint,删除该文件夹内的所有内容,注意:操作前请确保备份重要数据。
更新Office for Mac:前往“系统偏好设置”>“软件更新”,检查Office for Mac是否有更新,如有,请更新至最新版本。
重新安装Office for Mac:如果更新后仍存在问题,可以尝试卸载Office for Mac,然后重新安装。
2、PPT文件损坏或无法打开
如果您的PPT文件损坏或无法打开,可以尝试以下方法:
使用“修复”功能:打开“查找器”,找到损坏的PPT文件,右键点击,选择“打开方式”>“其他”,在弹出的窗口中选择“实用工具”>“磁盘工具”,勾选“文件”选项卡下的“忽略所有权”,然后点击“修复磁盘权限”,如果问题依旧,尝试使用“磁盘工具”中的“急救”功能。
以兼容模式打开:在“查找器”中找到PPT文件,右键点击,选择“打开方式”>“其他”,在弹出的窗口中选择“Microsoft PowerPoint”的早期版本,如Microsoft PowerPoint 2011。
使用在线PPT修复工具:在网络上搜索一些在线PPT修复工具,上传损坏的PPT文件,尝试修复。
3、PPT中插入的图片、音频或视频无法显示
当PPT中插入的媒体文件无法显示时,您可以尝试以下方法:
检查文件路径:在PPT中,右键点击无法显示的媒体文件,选择“属性”,查看文件路径是否正确,如果路径有误,请手动更正。
拷贝媒体文件:将无法显示的媒体文件复制到PPT文件所在的文件夹,然后重新插入到PPT中。
更新QuickTime:确保您的Mac电脑上安装了最新版本的QuickTime,以便播放音频和视频。
4、PPT字体丢失或显示异常
当PPT中的字体丢失或显示异常时,可以尝试以下方法:
替换字体:在PPT中,选中受影响的文本,然后选择“格式”>“字体”,在弹出的窗口中选择一个与原字体相似的字体。
重新安装字体:如果PPT中使用的字体丢失,您可以尝试重新安装该字体,将字体文件(.ttf或.otf)拖拽到“字体册”应用程序中,即可安装字体。
5、PPT保存时提示“无法保存,文件正在被另一个用户使用”
遇到这种情况,您可以尝试以下方法:
检查文件是否被其他应用程序占用:打开“活动监视器”,在“应用程序”标签下查找PPT进程,如果找到,请选中并点击“退出”。
删除临时文件:打开“前往”菜单,选择“前往文件夹”,输入/private/var/folders,删除与PPT文件相关的临时文件。
通过以上方法,相信您可以解决大部分Mac电脑上PPT报错的问题,如果问题仍然存在,建议联系Microsoft官方技术支持获取帮助。