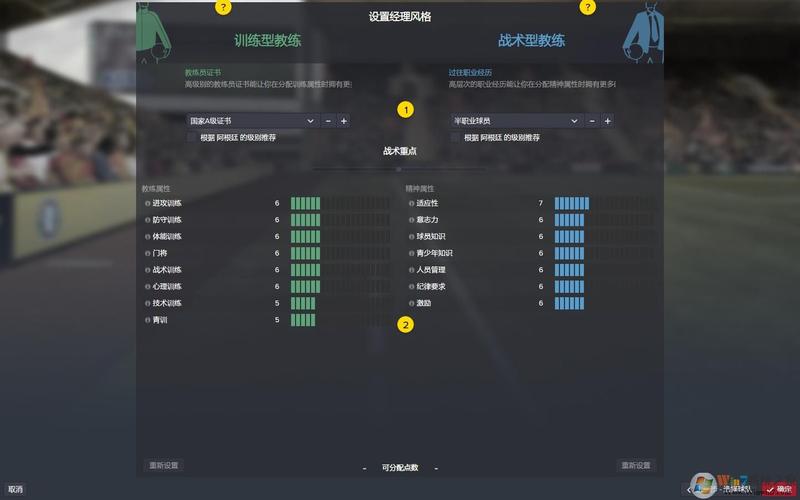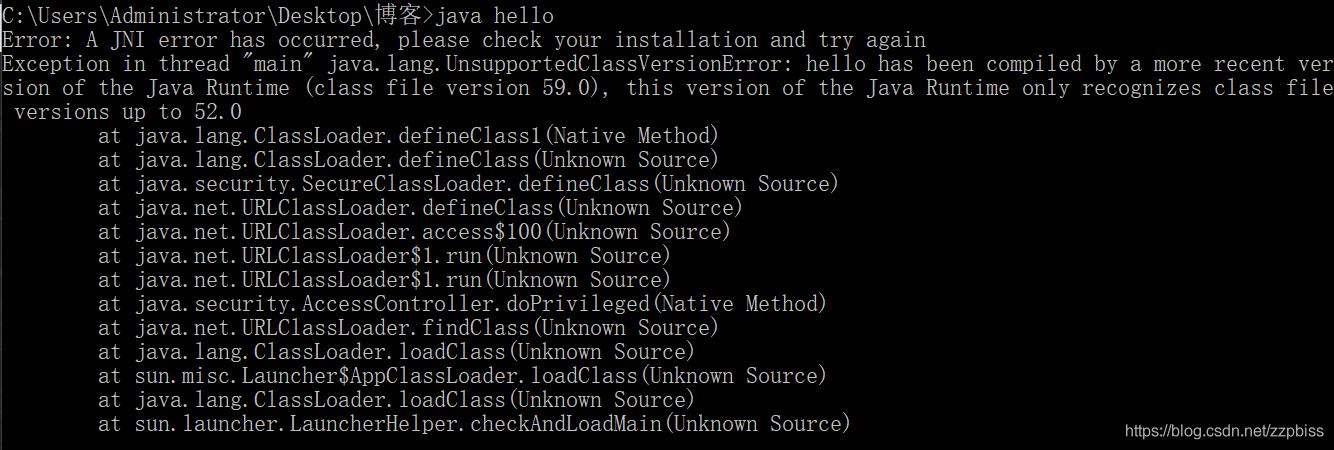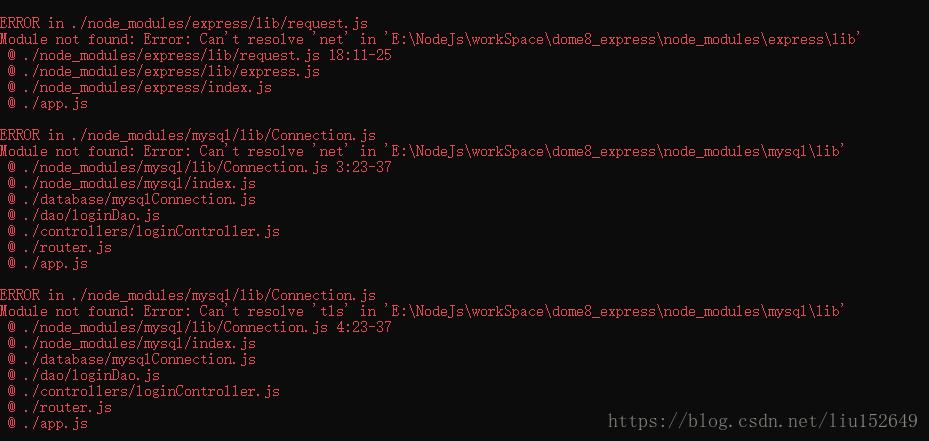DNS服务器未响应可能是由多种原因造成的,包括网络连接问题、DNS配置错误或服务器故障。解决此问题通常需要检查网络设置、刷新本地DNS缓存、更换为公共DNS服务器或联系网络服务提供商。
当DNS服务器不响应时,用户通常会遇到无法访问互联网的问题,这种情况可能是由多种原因造成的,包括网络连接问题、配置错误、软件冲突或DNS服务故障等,以下是一些解决DNS服务器不响应问题的步骤和技巧:
检查网络连接

确保您的设备已正确连接到互联网,检查您的Wi-Fi或有线连接是否正常工作,尝试重新启动路由器和调制解调器,有时候这可以解决临时的网络问题。
更换DNS服务器
假如默认的DNS服务器无法响应,您可以尝试更改为公共DNS服务,如Google DNS(8.8.8.8和8.8.4.4)或Cloudflare DNS(1.1.1.1),在大多数操作系统中,这可以在网络设置中完成。
清除DNS缓存
在某些情况下,系统的DNS缓存可能会导致问题,Windows用户可以打开命令提示符并运行以下命令来清除缓存:
ipconfig /flushdns对于Linux和macOS用户,可以使用sudo service dnsmasq restart或sudo killall -HUP mDNSResponder命令。
检查防火墙和安全软件设置
有时防火墙或安全软件可能会阻止DNS请求,确保您的防火墙设置允许DNS流量通过,并且没有误拦截合法的DNS查询。
更新网络驱动程序
过时或损坏的网络驱动程序可能导致各种网络问题,包括与DNS服务器的通信,检查您的设备制造商网站以获取最新的驱动程序更新。

禁用IPv6
在某些情况下,IPv6冲突可能会导致DNS问题,尝试暂时禁用IPv6来看是否可以解决问题。
使用命令行工具测试
使用如ping和nslookup这样的命令行工具可以帮助诊断DNS问题,运行ping google.com可以检查您的设备是否能够解析域名并接收响应。
重置网络设置
如果上述方法都无效,您可能需要重置网络设置,在Windows中,您可以使用网络重置选项来恢复网络组件到初始状态。
联系ISP或技术支持
要是所有尝试都失败,可能是ISP的DNS服务器遇到了问题,联系您的互联网服务提供商或技术支持团队寻求帮助。
相关问题与解答
Q1: 如何判断是不是DNS服务器的问题?

A1: 使用ping或nslookup命令来测试域名解析,如果这些工具不能解析域名或者返回超时信息,可能是DNS服务器的问题。
Q2: 更改DNS服务器后仍然无法上网怎么办?
A2: 确认您的设备是否已经获得了正确的IP地址,并且网络连接没有问题,如果问题依旧,可能需要进一步检查本地网络设置或联系ISP。
Q3: 我的设备显示已连接到网络但无法访问互联网,这是怎么回事?
A3: 这可能是由于DNS解析问题导致的,尝试使用其他设备的网络连接来排除设备问题,然后按照上述步骤进行故障排除。
Q4: 我使用的是无线网络,经常遇到DNS不响应的问题,有什么长期解决方案吗?
A4: 考虑升级您的无线路由器固件,优化无线信号覆盖范围,或者更换更稳定的网络硬件,确保网络设置正确无误。