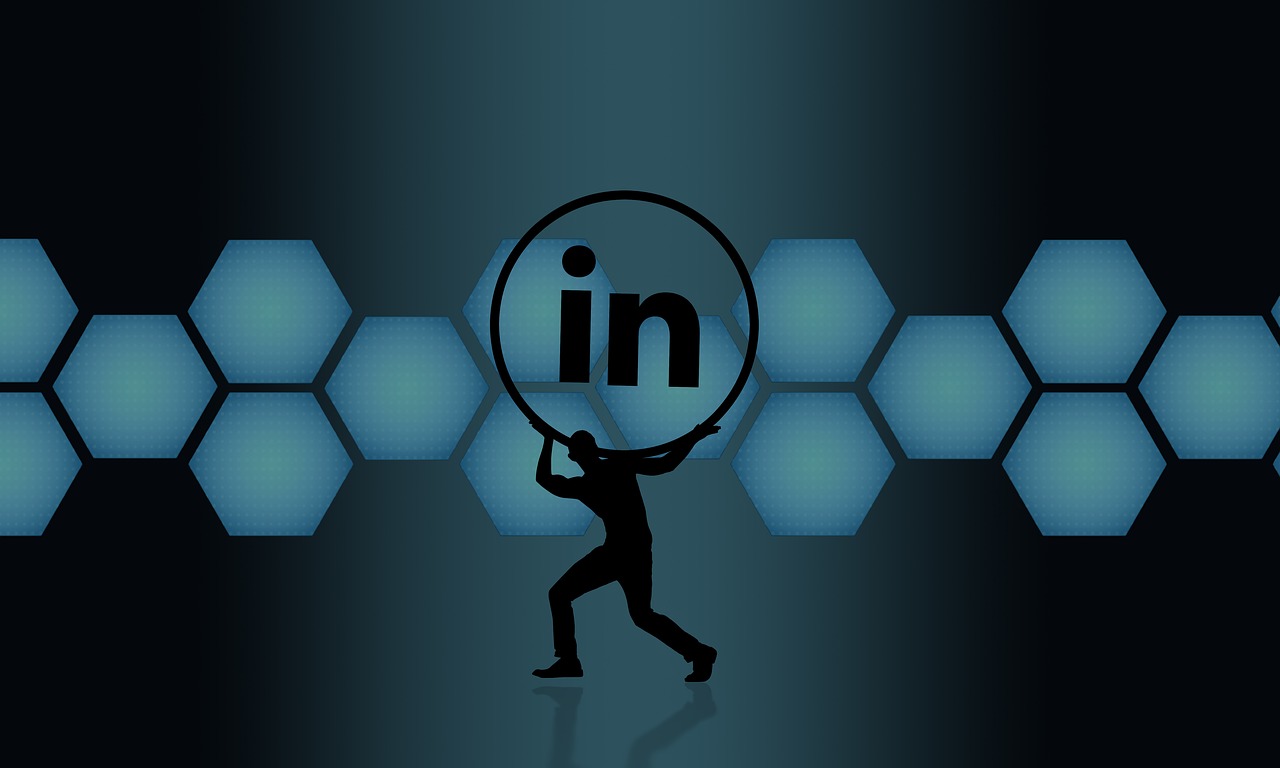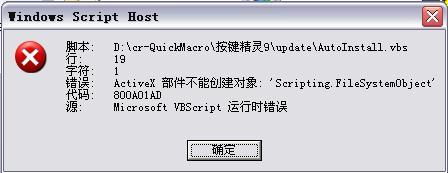安装PCIe SSD硬盘到服务器需关闭电源,打开机箱,将SSD插入空闲PCIe插槽,固定螺丝,连接电源线与数据线,重启系统识别硬盘。
在当今数据中心和高性能计算环境中,PCIe SSD硬盘因其高速数据传输能力而变得越来越流行,安装PCIe SSD硬盘不仅可以提升服务器的存储性能,还能有效缩短数据处理时间,以下是详细的安装步骤和技术介绍:
准备工作

在开始安装之前,请确保你有下列工具和条件:
1、PCIe SSD硬盘
2、兼容的服务器主板,具有空闲的PCIe插槽
3、可能需要的螺丝刀
4、静电防护设备,如防静电手环
5、系统管理员权限或root访问权限
6、操作系统的驱动程序(如果需要)
识别PCIe插槽
1、打开服务器机箱,定位到PCIe插槽,PCIe插槽通常为长条形,有多种不同的尺寸,例如x1、x4、x8和x16,这表示其数据传输带宽。
2、确认PCIe SSD硬盘所需的插槽类型和尺寸是否与主板上的空闲插槽匹配。
安装PCIe SSD硬盘
1、在触摸硬件之前,请确保佩戴防静电手环或在金属表面放电,避免对硬件造成静电损害。
2、取出PCIe SSD硬盘,注意不要触碰金手指或连接器部分。
3、将PCIe SSD对准主板上的空闲PCIe插槽,轻轻按下直到硬盘完全插入并固定在插槽上。

4、使用螺丝固定硬盘,确保它与主板接触良好且稳固。
连接电源线
1、如果PCIe SSD硬盘需要额外的电源供应,请将电源线连接到硬盘的电源接口。
2、检查电源线是否牢固地连接到硬盘和电源供应单元。
系统配置
1、启动服务器,进入BIOS/UEFI设置界面。
2、确认BIOS/UEFI是否识别到新添加的PCIe SSD硬盘设备。
3、根据需要调整启动顺序或其他相关设置。
4、保存设置并退出BIOS/UEFI,让服务器重新启动。
安装操作系统和驱动(如有必要)
1、登录操作系统,检查系统是否自动识别了新的PCIe SSD硬盘。
2、如果需要,安装适当的驱动程序以确保硬盘能够以最佳性能运行。
3、格式化并分区新硬盘,准备用于数据存储。
测试和验证

1、使用磁盘管理工具或命令行来验证新PCIe SSD硬盘的状态和性能。
2、进行读写速度测试,确保硬盘的性能符合预期。
3、完成所有测试后,可以开始使用新的PCIe SSD硬盘进行数据存储和访问。
相关问题与解答
问:PCIe SSD硬盘和SATA SSD硬盘有何不同?
答:PCIe SSD直接通过PCI Express通道与主板相连,提供比SATA SSD更高的传输速率和更低的延迟,它们不依赖于SATA接口,而是使用PCIe通道直接与CPU通信。
问:我如何知道服务器主板上的PCIe插槽支持哪种尺寸的硬盘?
答:可以通过查阅服务器主板的用户手册或者查询主板制造商的官方网站来获取关于PCIe插槽兼容性的信息。
问:在没有额外电源接口的情况下,是否可以安装PCIe SSD硬盘?
答:可以,许多PCIe SSD硬盘设计为从PCIe插槽获得全部所需电力,不需要额外电源,但某些高性能或大容量的模型可能仍需要额外供电。
问:安装PCIe SSD硬盘后是否需要进行特殊的软件配置?
答:通常情况下,现代操作系统都能自动识别PCIe SSD硬盘并进行基本配置,为了确保最佳性能,可能需要安装特定的驱动程序或固件更新。