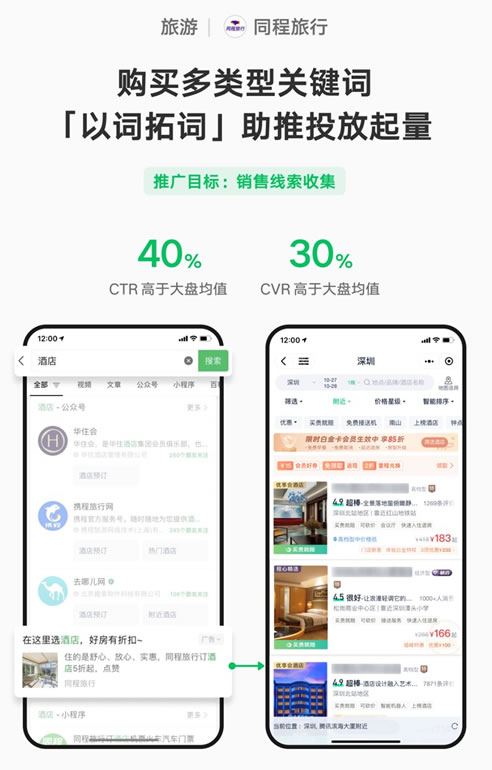要关闭WPS云服务程序,通常需要在计算机的系统设置中找到运行的程序,选择WPS云服务相关的进程,并执行停止或关闭操作。
在当今数字化办公的时代,WPS Office作为一款广受欢迎的办公软件,其云服务功能为用户提供了便捷的文档同步和协作能力,出于隐私或安全考虑,一些用户可能需要关闭或退出WPS的云服务,以下是在Windows 10系统中关闭WPS云服务的详细步骤:
登录WPS账户

打开WPS Office任意组件(如WPS Writer、WPS Spreadsheet或WPS Presentation),点击界面右上角的“登录”按钮,如果您已经登录了WPS账户,请跳过此步骤。
访问云服务设置
登录后,找到并点击界面右上角的头像图标,这将展开一个下拉菜单,在下拉菜单中选择“云服务”或类似的选项,进入WPS云服务的设置界面。
取消云服务同步
在云服务设置界面,通常会有多个与云同步相关的选项,您需要查找到与文档云同步有关的设置,并将其关闭,这可能包括“同步文件至云端”、“自动保存至云端”等选项,将所有这些选项关闭或取消勾选,以确保您的文档不再自动上传至WPS云服务器。
检查文档存储位置
关闭云同步后,还需要确认文档的默认存储位置是否已更改为本地驱动器,而非WPS云盘,通常可以在“选项”或“设置”中找到存储位置的设定,确保将其修改为您希望的本地路径。
完全注销WPS账户

假如您希望彻底断开与WPS云服务的联系,可以选择从WPS Office中完全注销您的账户,在账户设置中找到注销账户的选项,按照提示操作即可。
确认变更生效
完成上述步骤后,重新启动WPS Office以确认所有变更均已生效,您可以创建或编辑一个文档,然后检查文件是否保存在指定的本地位置,而不是被上传到云端。
相关问题与解答
Q1: 关闭WPS云服务后,我之前同步的文档会怎样?
A1: 关闭云服务后,之前同步到云端的文档不会自动更新,您需要手动将它们下载到本地进行编辑和管理。
Q2: 我是否可以选择性地同步某些文档而不是全部?
A2: WPS云服务通常提供选择性同步的选项,允许用户决定哪些文件夹或文档同步到云端,您可以在云服务的设置中调整这些偏好。

Q3: 如果我以后想重新开启WPS云服务怎么办?
A3: 只需按照上述步骤返回到WPS云服务的设置界面,重新开启相应的同步选项,并登录您的WPS账户,即可恢复云服务的功能。
Q4: 关闭WPS云服务会影响我使用WPS的其他功能吗?
A4: 关闭云服务主要影响的是文档的云同步和备份功能,其他本地编辑和创建文档的功能不会受到影响,您仍然可以正常使用WPS Office的所有本地功能。
以上就是关于如何在Windows 10系统中关闭WPS云服务的详细指南,希望对您有所帮助!