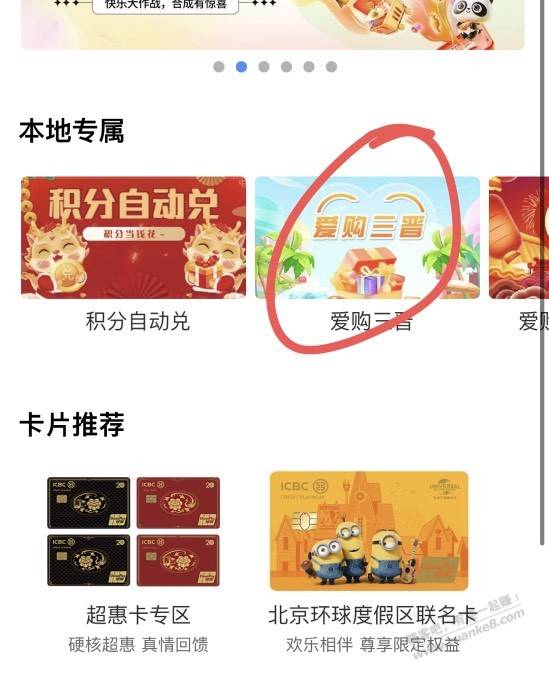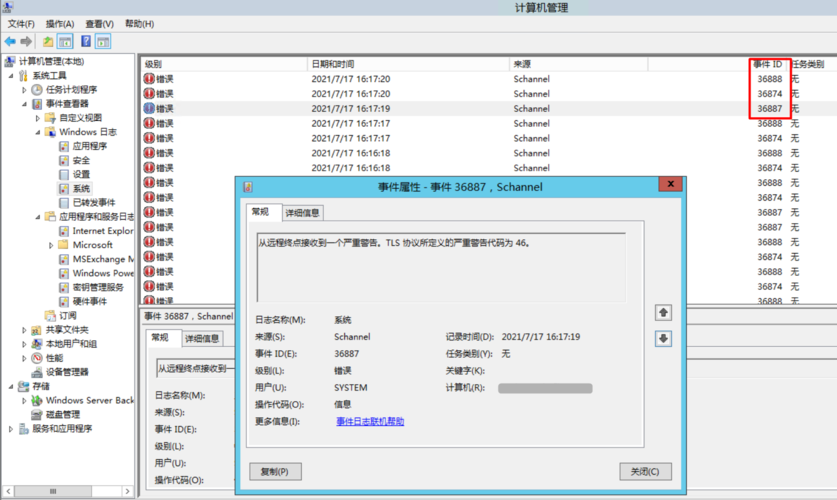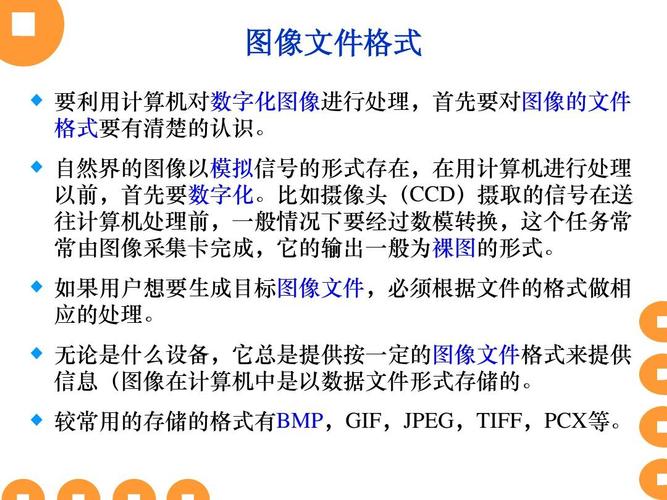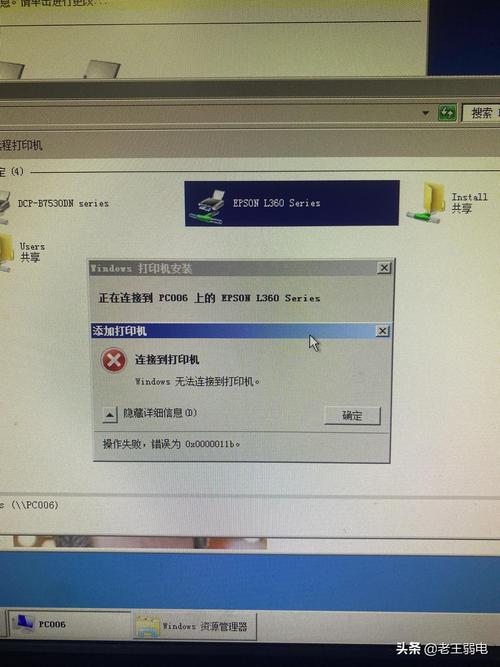要在Windows 7中添加FTP站点,打开控制面板,选择“程序”>“打开或关闭Windows功能”,勾选“FTP服务器”并安装。然后通过IIS管理器创建FTP站点。
在Windows 7操作系统中添加FTP服务器是一个相对简单的过程,它允许用户通过文件传输协议(FTP)来访问和管理位于远程服务器上的文件,下面是如何在Win7系统中轻松添加FTP服务器的详细步骤:
准备工作

在开始之前,确保你有以下几点准备:
1、你拥有一个运行中的FTP服务器的详细信息,包括服务器地址(IP或域名)、用户名、密码以及端口号(通常为21)。
2、你的Windows 7系统已经连接到互联网。
第一步:打开资源管理器
你需要打开Windows资源管理器,可以通过点击任务栏上的文件夹图标或者按下键盘上的Windows + E快捷键来完成这一步骤。
第二步:输入FTP地址
在资源管理器的地址栏中输入FTP服务器的地址,格式如下:
ftp://username@ftpserveraddress其中username是你的FTP账户名,ftpserveraddress是FTP服务器的地址,如果FTP服务器使用的是非标准端口,还需要在地址后面加上端口号,格式为:portnumber。
第三步:登录FTP服务器
输入地址后,按回车键,系统会提示你输入密码,在弹出的窗口中输入你的FTP密码,然后点击“登录”按钮。

第四步:浏览和管理文件
成功登录后,你将看到FTP服务器上的文件列表,此时,你可以像在本地文件系统中一样浏览、下载、上传和管理文件。
第五步:映射网络驱动器(可选)
如果你经常需要访问这个FTP服务器,可以将其映射为一个网络驱动器,这样每次访问时就不需要再次输入用户名和密码。
1、在FTP服务器的根目录上点击鼠标右键,选择“映射网络驱动器”。
2、选择一个可用的驱动器字母,然后勾选“使用不同的凭据连接”,点击“完成”。
3、输入你的用户名和密码,然后点击“确定”。
现在,你可以在“我的电脑”中看到一个网络位置,就像访问本地硬盘分区一样方便地访问FTP服务器。
相关问题与解答
Q1: 为什么我无法登录FTP服务器?

A1: 请检查你是否输入了正确的服务器地址、用户名和密码,如果仍然无法登录,可能是服务器设置了防火墙或者是网络问题,请联系FTP服务器管理员。
Q2: 我可以在资源管理器中直接输入FTP服务器的IP地址吗?
A2: 当然可以,只需将ftp://username@ftpserveraddress中的ftpserveraddress替换为FTP服务器的IP地址即可。
Q3: 映射网络驱动器有什么优势?
A3: 映射网络驱动器可以让你更方便地访问FTP服务器,就像访问本地硬盘一样,无需每次都输入用户名和密码。
Q4: 如果我的FTP服务器使用的是SFTP协议,我还能通过资源管理器访问吗?
A4: Windows 7的资源管理器原生不支持SFTP协议,但你可以安装第三方软件,如FileZilla或WinSCP,它们都支持SFTP并提供类似的操作界面。
以上就是在Windows 7系统中添加FTP服务器的详细步骤和常见问题解答,希望这些信息能帮助你轻松地在Win7中添加并使用FTP服务器。