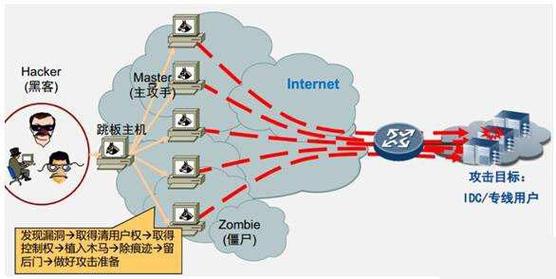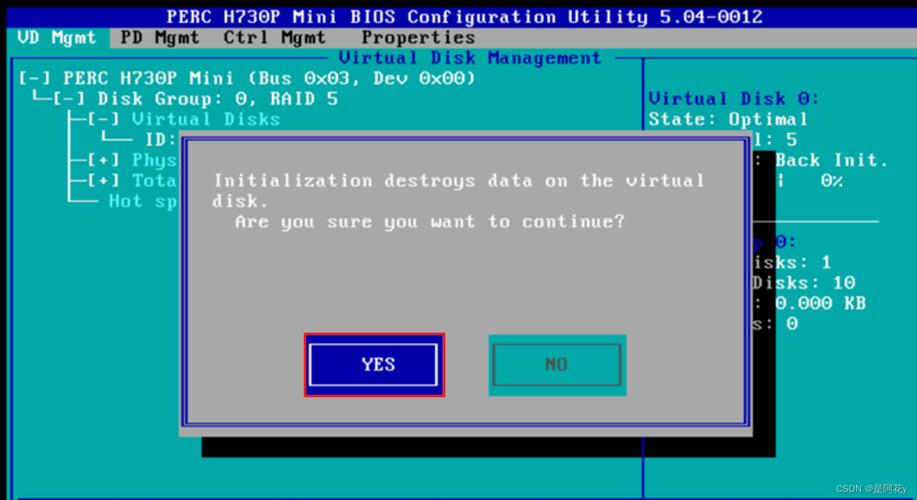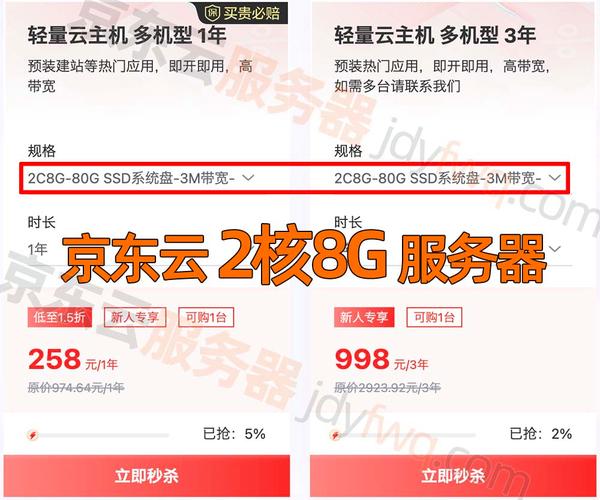在服务器2023上设置ASP网站需要安装IIS,配置应用程序池,添加网站绑定,并设置权限。
在Windows Server 2023上设置ASP(Active Server Pages)网站需要遵循一系列步骤,确保您的服务器配置得当以支持ASP应用程序,以下是详细指南:
安装Internet Information Services (IIS)

1、打开“服务器管理器”,点击“添加角色和功能”。
2、在“添加角色和功能向导”中,选择“角色或功能”,然后点击“下一步”。
3、选择您的服务器,然后点击“下一步”。
4、在“服务器角色”界面,选中“Web服务器(IIS)”复选框,点击“添加功能”,然后点击“下一步”。
5、确认安装选择,并等待安装完成。
启用ASP支持
1、打开IIS管理器。
2、在左侧连接面板中,展开服务器节点,定位到“网站”文件夹。
3、右键单击“网站”文件夹,选择“添加网站”。
4、在添加网站向导中,输入网站名称、物理路径以及绑定信息(如IP地址和端口),然后点击“确定”。
5、选中你刚刚创建的网站,双击“处理程序映射”功能。
6、在右侧操作窗格中,点击“添加模块映射”。
7、在弹出的窗口中,请求路径输入“*.asp”,模块选择“FastCgiModule”,可执行文件浏览至“%windir%system32inetsrvasp.dll”,然后确定保存。

配置应用程序池
1、在IIS管理器中,定位到“应用程序池”部分。
2、选择一个应用程序池或创建一个新的应用程序池,设置其“.NET CLR版本”为“无托管代码”。
3、确保所选或新建的应用程序池与您创建的ASP网站相关联。
设置权限
1、定位到您的ASP网站所在的物理路径文件夹。
2、右键单击该文件夹,选择“属性”。
3、切换到“安全”选项卡,确保网络服务账户具有读取和写入权限。
4、应用更改,并确保IIS_IUSRS组也拥有必要的权限。
测试ASP网站
1、打开浏览器,输入您的网站的URL,http://yourserverip/yourwebsite。
2、假如一切设置正确,你应该能看到你的ASP网站运行起来。
3、若遇到问题,检查IIS日志文件和事件查看器中的相关错误信息进行排错。

以上步骤应该能够帮助你在Windows Server 2023上成功设置ASP网站,假如你的应用程序需要更高级的配置,比如数据库连接或自定义错误页等,你还需要进一步配置IIS来满足这些需求。
相关问题与解答
Q1: 如果在测试ASP网站时遇到500内部服务器错误,应该怎么办?
A1: 检查事件查看器中的详细错误信息,它可能会指向配置文件或权限设置的问题,确保ASP组件已正确注册。
Q2: 是否需要在防火墙中打开端口来允许外部访问我的ASP网站?
A2: 是的,你需要确保防火墙允许HTTP(通常是端口80)和HTTPS(通常是端口443)流量通过。
Q3: 我可以在Windows Server 2023上运行多个ASP网站吗?
A3: 可以,你可以在同一台服务器上创建多个网站,每个网站有自己独立的应用程序池和配置设置。
Q4: 如果我想使用ASP.NET而不是传统的ASP,我需要做哪些额外的配置?
A4: 你需要确保应用程序池的.NET CLR版本设置为与你的ASP.NET应用程序兼容的版本,并且可能需要安装.NET Framework或.NET Core运行时。