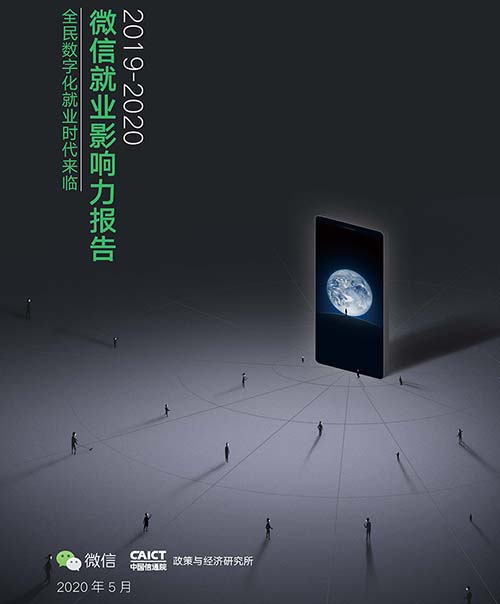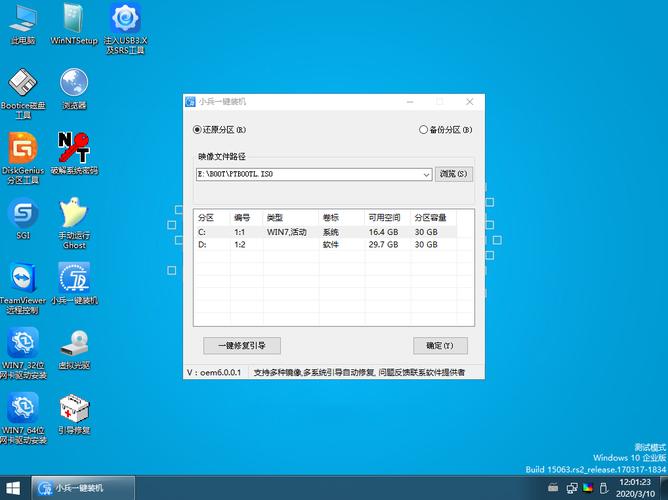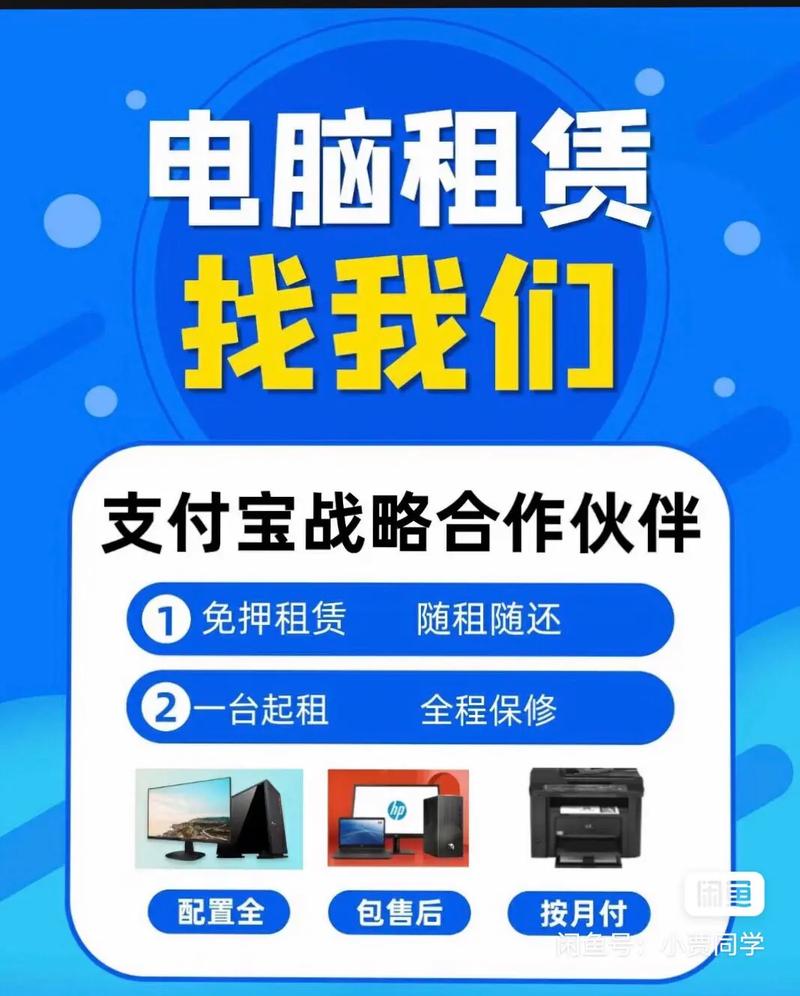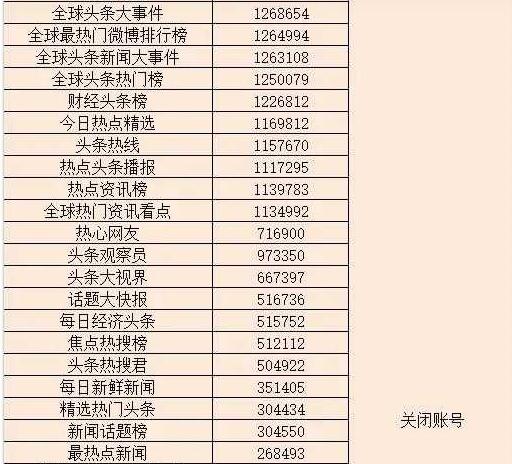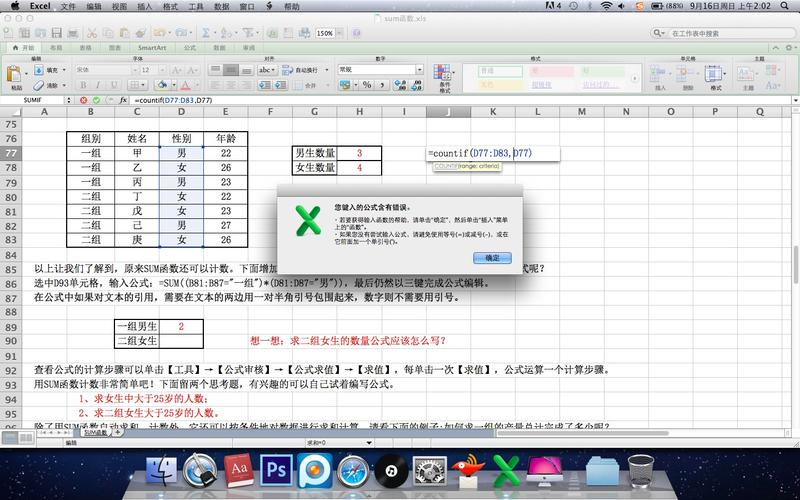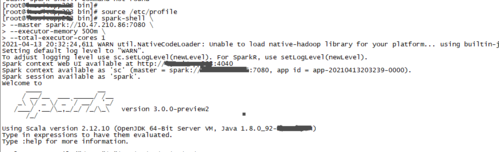在VMware虚拟机中安装Tools,首先确保虚拟机正在运行,然后从VMware菜单选择“虚拟机”->“安装VMware Tools”,随后按照提示操作即可。
在虚拟机环境中,VMware Tools 是一套服务于优化和增强虚拟机性能的软件包,它提供了如鼠标指针集成、自动屏幕调整、文件复制与粘贴以及时间同步等功能,对于服务器环境而言,安装 VMware Tools 同样重要,因为它可以提高虚拟化环境中的运行效率和管理便捷性,以下是在服务器上安装 VMware Tools 的详细步骤:
1、准备工作

确保你的虚拟机处于运行状态,并且你拥有管理员权限,检查网络连接以确保你可以从 VMware 官方网站下载 VMware Tools 安装包。
2、获取 VMware Tools 安装包
访问 VMware 官方网站或者使用虚拟机管理软件中的菜单选项来下载最新版本的 VMware Tools ISO 映像文件。
3、挂载 ISO 映像
在虚拟机设置中选择“光驱”,将下载好的 VMware Tools ISO 映像文件挂载到虚拟机的光驱中,通常这可以在虚拟机的设置中找到,并选择“使用 ISO 映像文件”。
4、启动安装程序
登录到你的服务器操作系统,打开文件浏览器,定位到光驱设备(通常显示为 /mnt/cdrom 或 /media/cdrom),在光驱目录中,找到并运行 VMware Tools 的安装脚本(对于 Linux 系统,通常是 .tar.gz 文件;对于 Windows 系统,是一个 .exe 安装程序)。
5、在 Linux 上安装 VMware Tools
在 Linux 服务器上,你需要解压缩下载的文件包,并运行其中的 perl 脚本来启动安装,根据提示完成安装过程。

6、在 Windows 上安装 VMware Tools
双击 VMware Tools 的 .exe 安装文件,按照安装向导的提示进行操作,接受许可协议,选择安装路径,然后点击安装。
7、重启虚拟机
安装完成后,重启你的虚拟机使更改生效。
8、验证安装
安装重启后,你可以通过查看虚拟机的摘要信息或运行 vmware-toolbox-cmd 命令(Linux)/在设备管理器中查看(Windows)来验证 VMware Tools 是否正确安装。
9、更新和故障排除
如果遇到问题,可以查看 VMware 的官方文档或者社区论坛获取帮助,也可以通过 VMware 提供的更新机制来保持 VMware Tools 的最新状态。
相关问题与解答

Q1: 如果无法挂载 ISO 映像文件怎么办?
A1: 确保虚拟机设置中的光驱设备已正确配置,并且你有权限访问 ISO 映像文件,如果还是不行,尝试重新启动虚拟机或主机操作系统。
Q2: 安装 VMware Tools 时提示权限不足如何处理?
A2: 使用具有管理员权限的用户账户执行安装程序,或者在命令行中使用 sudo(针对 Linux)来提升权限。
Q3: 为什么安装了 VMware Tools 后,鼠标指针在虚拟机和宿主机间切换时仍然不流畅?
A3: 这可能是由于未正确配置鼠标指针集成功能,请检查 VMware Tools 设置中的鼠标指针集成选项是否已经启用。
Q4: 如何检查 VMware Tools 服务是否正常工作?
A4: 在 Linux 系统中,你可以运行 vmware-toolbox-cmd status 命令来检查服务状态,在 Windows 系统中,则可以在设备管理器中查看 VMware Tools 相关设备的状态。