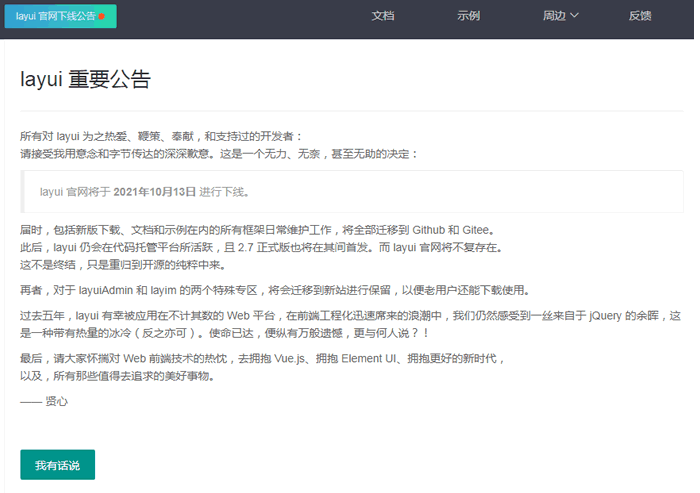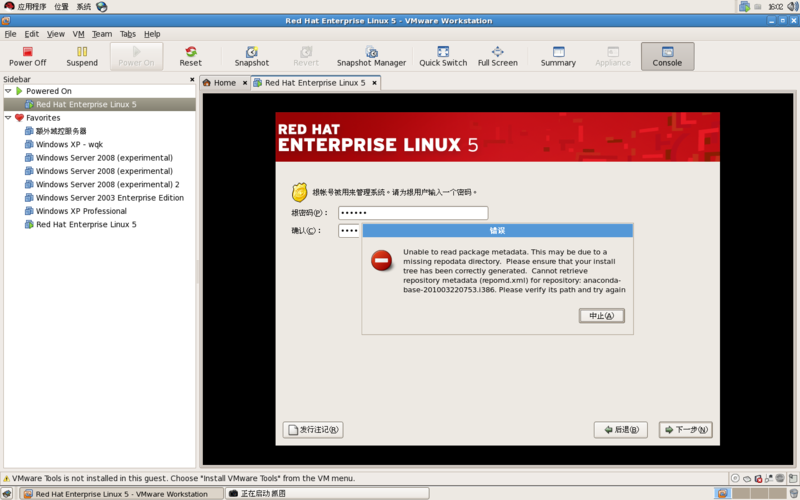本文将详细分享如何简单快捷地搭建VNC服务器,包括安装、配置和使用方法。
在今天的数字化时代,远程控制技术已经成为了我们日常生活和工作中不可或缺的一部分,VNC(Virtual Network Computing)是一种流行的远程桌面协议,它可以让我们通过网络连接到另一台计算机,并在本地显示该计算机的桌面,如何简单快捷地搭建VNC服务器呢?下面,我将为大家分享详细的教程。
安装VNC服务器软件
我们需要在目标计算机上安装VNC服务器软件,这里我们以Ubuntu为例,其他Linux发行版的操作大同小异。

1、打开终端,输入以下命令更新软件包列表:
sudo apt-get update2、输入以下命令安装VNC服务器软件:
sudo apt-get install tightvncserver3、安装完成后,系统会提示你设置VNC服务器的访问密码,请牢记这个密码,因为你将用它来连接VNC服务器。
配置VNC服务器
安装完VNC服务器软件后,我们需要对其进行一些基本配置。
1、打开终端,输入以下命令启动VNC服务器:
vncserver :1这里的“:1”表示我们正在配置第一个VNC服务器实例,如果你需要配置多个实例,可以更改这个数字。
2、系统会提示你设置一个访问密码,这个密码和你在第一步设置的密码是相同的,输入你的密码后,按回车键确认。
启动VNC服务器
配置完成后,我们需要启动VNC服务器。

1、在终端中输入以下命令启动VNC服务器:
vncserver -geometry 1920x1080 -depth 24这里的“-geometry 1920×1080”表示我们将VNC服务器的分辨率设置为1920×1080,你可以根据需要更改这个值。“-depth 24”表示我们将VNC服务器的颜色深度设置为24位,这可以提高图像的质量。
2、输入上述命令后,系统会提示你保存当前的桌面状态,并自动退出当前的会话,这是因为VNC服务器需要接管你的桌面环境,输入“yes”并按回车键确认。
连接VNC服务器
现在,我们已经成功搭建了VNC服务器,接下来我们可以使用任何支持VNC协议的客户端软件来连接它,我们可以使用RealVNC、TightVNC或者VNC Viewer等软件。
在客户端软件中输入你在第一步设置的IP地址和端口号(默认为5901),然后输入你在第二步设置的访问密码,点击“连接”按钮,你就可以看到目标计算机的桌面了。
以上就是搭建VNC服务器的全部步骤,希望对你有所帮助。
问题与解答:
Q1:我使用的是Windows操作系统,能否搭建VNC服务器?

A1:可以的,你可以在Windows上安装TightVNC Server或者其他第三方的VNC服务器软件来搭建VNC服务器,操作步骤和Linux类似。
Q2:我可以同时搭建多个VNC服务器吗?
A2:可以的,你可以在不同的端口上运行多个VNC服务器实例,每个实例都需要设置一个独立的访问密码。
Q3:我忘记了VNC服务器的访问密码,怎么办?
A3:如果你忘记了VNC服务器的访问密码,你需要重新设置一个新的访问密码,停止当前的VNC服务器进程,然后使用新的访问密码重新启动VNC服务器。
Q4:我连接VNC服务器时,为什么显示的是黑屏?
A4:这可能是因为你的客户端软件不支持目标计算机的颜色深度或者分辨率,你可以尝试更改客户端软件的设置,或者在目标计算机上更改VNC服务器的配置。