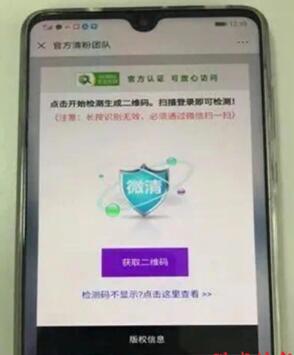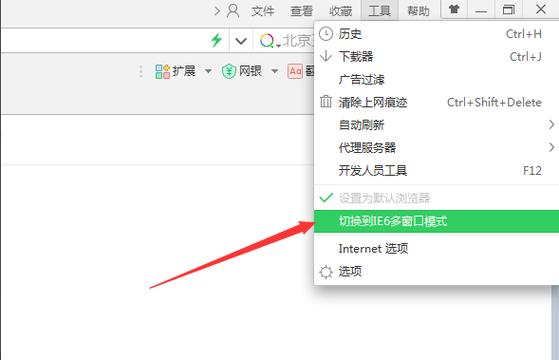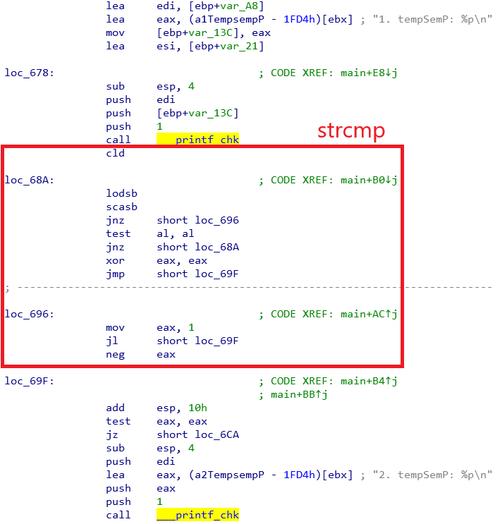本文介绍了如何配置惠普服务器的BIOS以支持虚拟化,包括开启虚拟化技术、设置虚拟化选项等步骤。
在当今的信息化时代,虚拟化技术已经成为企业信息化建设的重要手段,惠普服务器作为业界领先的服务器品牌,其BIOS虚拟化配置功能可以帮助用户更好地实现服务器资源的优化和利用,本文将详细介绍探索惠普服务器BIOS虚拟化配置的使用方法。
什么是BIOS虚拟化配置?
BIOS(基本输入输出系统)是计算机启动时运行的第一个软件,负责检测硬件设备、初始化系统参数等,虚拟化技术是一种将一台物理服务器分割成多个虚拟服务器的技术,每个虚拟服务器可以独立运行操作系统和应用程序,BIOS虚拟化配置是指在BIOS中开启虚拟化支持,使得虚拟机可以更好地与物理硬件进行交互,提高虚拟机的性能和稳定性。

惠普服务器BIOS虚拟化配置的步骤
1、进入BIOS设置界面
开机时,按照屏幕提示按下相应的按键(通常是F2、F10或Delete键)进入BIOS设置界面,不同型号的惠普服务器,进入BIOS设置界面的方法可能略有不同,请参考服务器的用户手册。
2、找到虚拟化相关选项
在BIOS设置界面中,找到与虚拟化相关的选项,这些选项通常位于“Advanced”或“Configuration”菜单下,不同型号的惠普服务器,虚拟化相关选项的名称可能略有不同,常见的有“Intel Virtual Technology”、“AMD-V”、“Intel VT-x”等。
3、开启虚拟化支持
选中虚拟化相关选项,将其值设置为“Enabled”或“Enabled”,以开启虚拟化支持,部分惠普服务器可能需要在BIOS设置界面的“Security”菜单下修改虚拟化相关选项的权限。
4、保存并退出BIOS设置
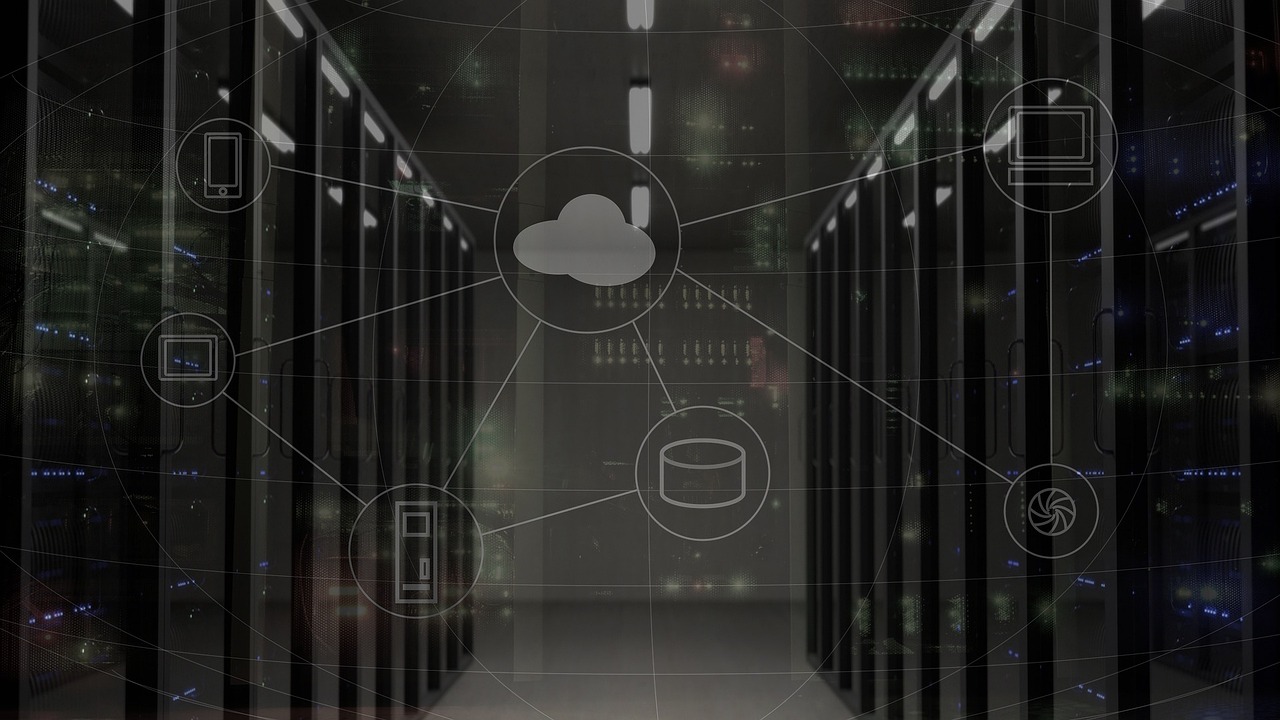
完成虚拟化相关选项的设置后,按F10键保存设置并退出BIOS,部分惠普服务器可能需要在退出BIOS设置时选择“Yes”以确认保存更改。
5、重启服务器
服务器重启后,虚拟化配置生效,此时,可以在虚拟机管理软件中创建新的虚拟机,并将虚拟化支持设置为开启状态。
注意事项
1、在进行BIOS虚拟化配置之前,请确保已经安装了支持虚拟化的操作系统(如Windows Server 2008 R2及以上版本、Linux内核版本2.6.37及以上版本等)。
2、部分惠普服务器可能需要升级BIOS固件才能支持虚拟化功能,请参考服务器的用户手册了解是否需要升级BIOS固件以及如何进行升级。
3、开启虚拟化支持可能会增加服务器的功耗和散热需求,在部署虚拟机时,请确保服务器的硬件配置能够满足虚拟化的需求,并采取适当的散热措施。
相关问题与解答
1、Q:为什么我在BIOS设置界面找不到虚拟化相关选项?
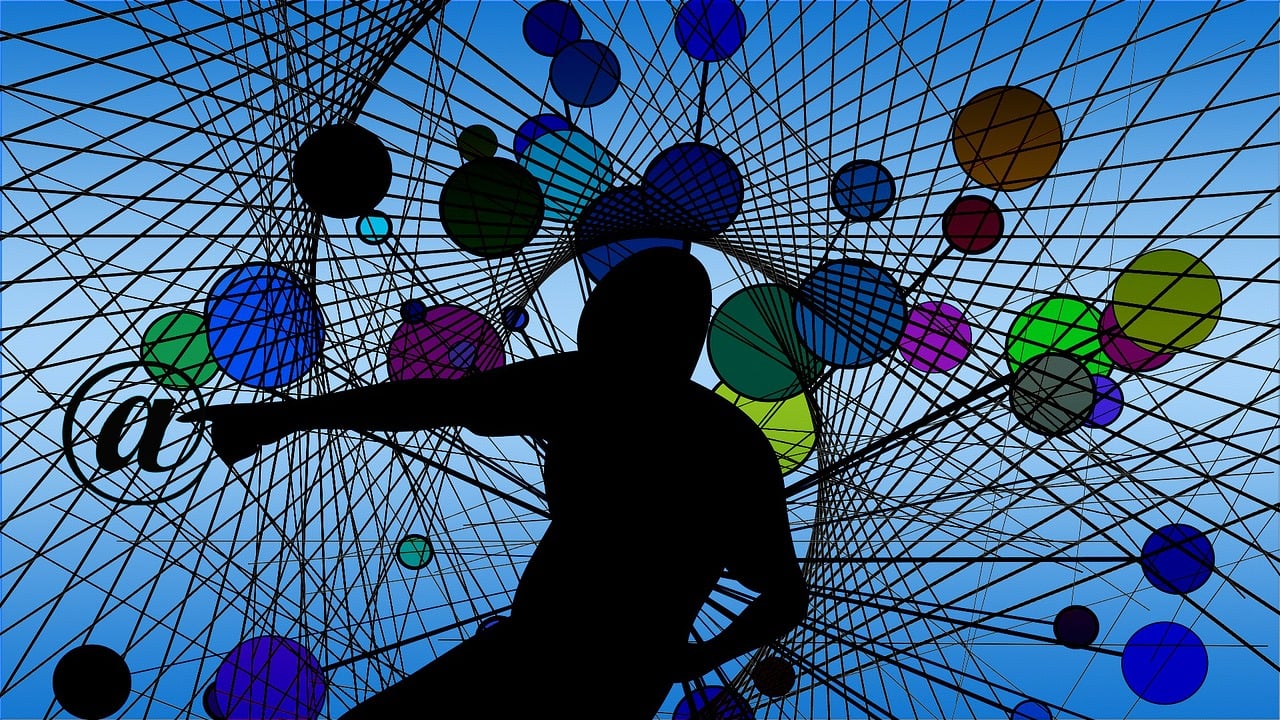
A:可能是由于您的惠普服务器不支持虚拟化功能,或者您使用的操作系统不支持虚拟化技术,请参考服务器的用户手册了解服务器是否支持虚拟化功能,以及操作系统是否支持虚拟化技术。
2、Q:开启虚拟化支持后,虚拟机性能没有明显提升怎么办?
A:虚拟机性能的提升受到多种因素的影响,如宿主机硬件配置、虚拟机的资源分配、网络环境等,请检查这些因素是否存在问题,并尝试调整虚拟机的资源分配、优化网络环境等方法来提高虚拟机性能。
3、Q:开启虚拟化支持后,虚拟机出现蓝屏或死机现象怎么办?
A:这可能是由于虚拟机与宿主机的硬件兼容性问题导致的,请尝试更新虚拟机管理软件和虚拟机的驱动程序,或者更换其他支持虚拟化的操作系统,如果问题仍然存在,请联系惠普技术支持寻求帮助。