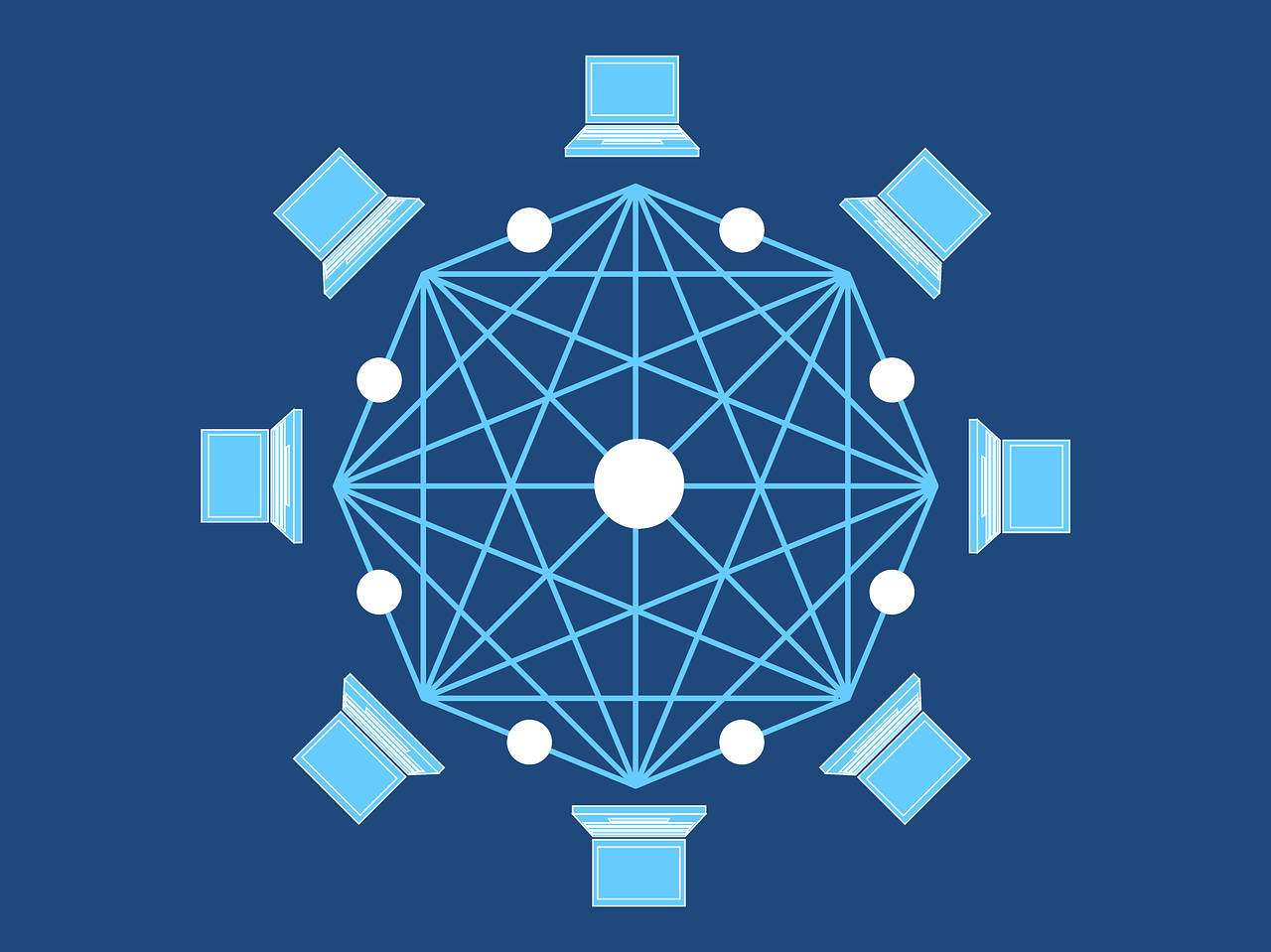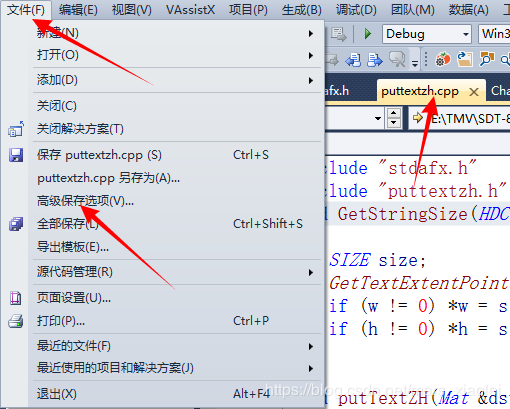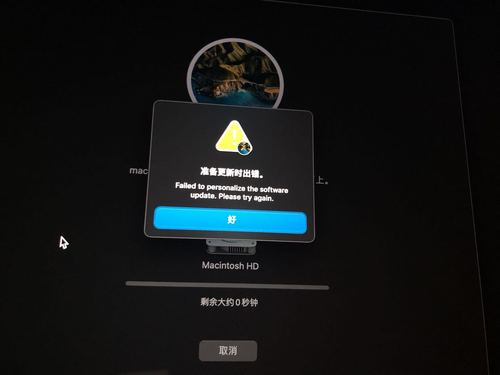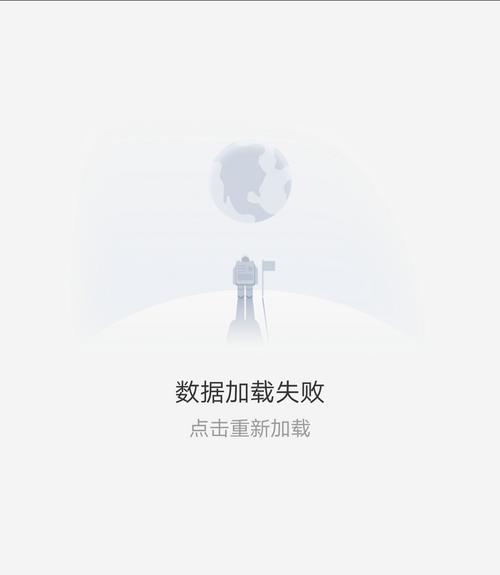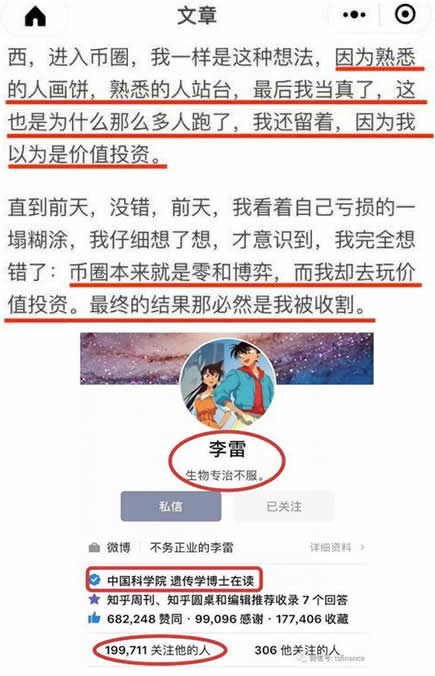主机名无法远程连接可能是由于网络设置、防火墙或服务未启动等原因,需要检查并修复相应问题。
当我们在远程桌面连接时,可能会遇到主机名无法远程连接的问题,这种情况可能是由于多种原因引起的,例如网络设置问题、防火墙设置问题、主机名解析问题等,下面,我们将详细介绍如何解决主机名无法远程连接的问题。
1、检查网络设置

我们需要检查网络设置是否正确,请确保您的计算机和远程主机都连接到同一个网络,并且网络连接正常,您可以尝试ping远程主机的IP地址,以检查网络连接是否正常,如果ping不通,说明网络连接有问题,需要检查网络设备(如路由器、交换机等)的设置。
2、检查防火墙设置
防火墙可能会阻止远程桌面连接,请检查远程主机的防火墙设置,确保允许远程桌面连接,如果您使用的是Windows操作系统,可以按照以下步骤操作:
打开“控制面板”>“系统和安全”>“Windows防火墙”。
点击“高级设置”。
在左侧菜单中选择“入站规则”,然后在右侧找到“远程桌面”规则,确保它已启用。
3、检查主机名解析
主机名无法远程连接的另一个可能原因是主机名解析问题,当您尝试通过主机名连接到远程主机时,计算机需要将主机名解析为IP地址,如果主机名解析失败,您将无法连接到远程主机,请按照以下步骤检查主机名解析设置:
打开“控制面板”>“系统和安全”>“系统”。
点击“更改设置”。
在弹出的窗口中,选择“计算机名”选项卡,然后点击“更改”按钮。
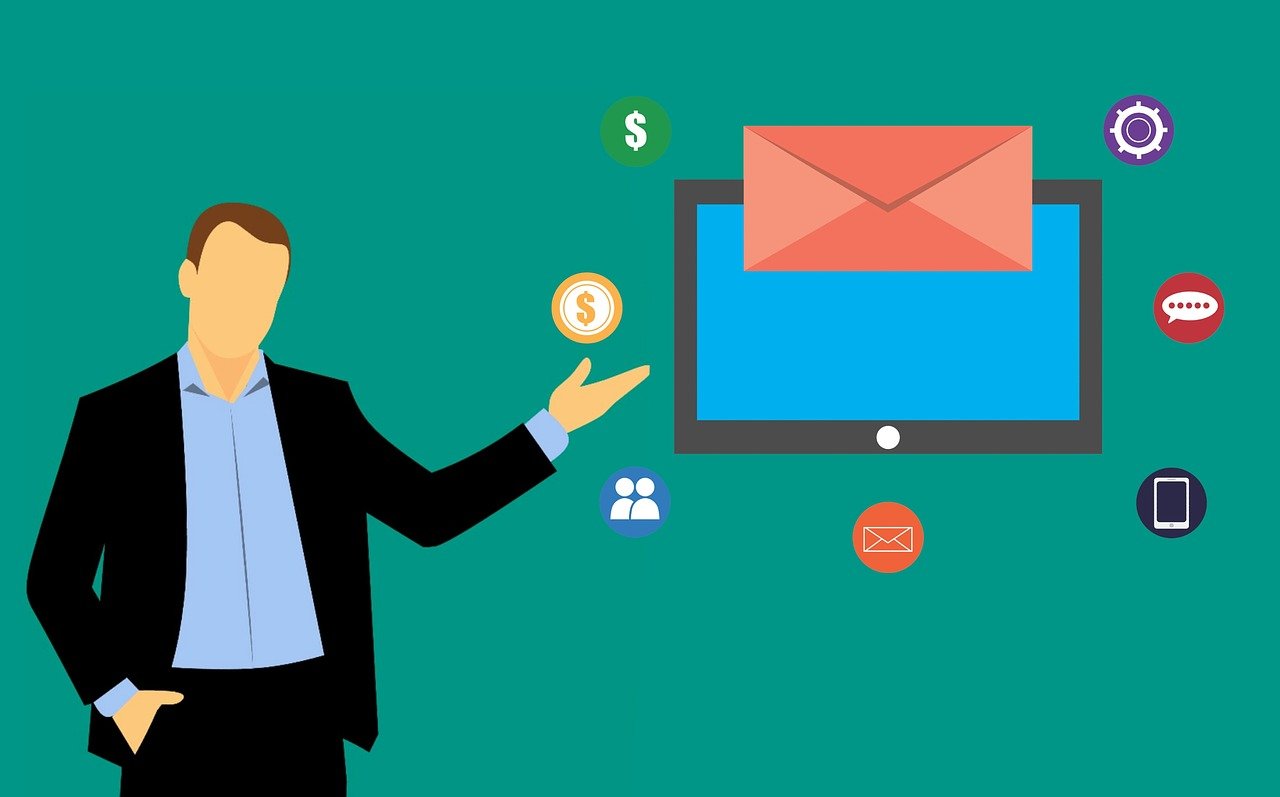
在弹出的窗口中,选择“使用下列DNS服务器地址”,然后输入正确的DNS服务器地址,通常,您可以使用公共DNS服务器,如Google DNS(8.8.8.8和8.8.4.4)或Cloudflare DNS(1.1.1.1和1.0.0.1)。
点击“确定”按钮保存设置。
4、重启远程桌面服务
如果以上方法都无法解决问题,您可以尝试重启远程桌面服务,请按照以下步骤操作:
打开“运行”对话框(快捷键Win + R),输入“services.msc”,然后按回车键。
在服务列表中找到“远程桌面服务”或“Remote Desktop Services”,右键点击它,然后选择“重启”。
5、使用IP地址而不是主机名进行连接
如果您仍然无法通过主机名连接到远程主机,您可以尝试使用IP地址进行连接,请注意,每次重新启动远程桌面服务后,IP地址可能会发生变化,建议您将IP地址保存在一个安全的地方,以便将来使用。
6、检查远程桌面客户端设置
请确保您的远程桌面客户端设置正确,如果您使用的是Microsoft远程桌面客户端,请确保您已输入正确的用户名和密码,以及正确的主机名或IP地址,请确保您已选择正确的身份验证方法(如Windows身份验证或证书身份验证)。
7、联系网络管理员或技术支持人员

如果您尝试了以上所有方法,但仍然无法解决主机名无法远程连接的问题,请联系您的网络管理员或技术支持人员寻求帮助,他们可能需要进一步检查您的网络环境,以确定问题的根本原因。
与本文相关的问题与解答:
1、Q: 我可以通过IP地址连接到远程主机,但无法通过主机名连接,为什么?
A: 这可能是由于主机名解析问题导致的,请检查您的DNS服务器设置,确保它们是正确的,您还可以尝试重启远程桌面服务。
2、Q: 我应该如何检查我的网络设置是否正确?
A: 您可以尝试ping远程主机的IP地址,以检查网络连接是否正常,如果ping不通,说明网络连接有问题,需要检查网络设备(如路由器、交换机等)的设置。
3、Q: 我应该如何检查我的防火墙设置?
A: 请按照以下步骤操作:打开“控制面板”>“系统和安全”>“Windows防火墙”,点击“高级设置”,在左侧菜单中选择“入站规则”,然后在右侧找到“远程桌面”规则,确保它已启用。
4、Q: 如果我发现我的远程桌面客户端设置不正确,我应该怎么办?
A: 请确保您已输入正确的用户名和密码,以及正确的主机名或IP地址,请确保您已选择正确的身份验证方法(如Windows身份验证或证书身份验证),如果问题仍然存在,请联系您的网络管理员或技术支持人员寻求帮助。