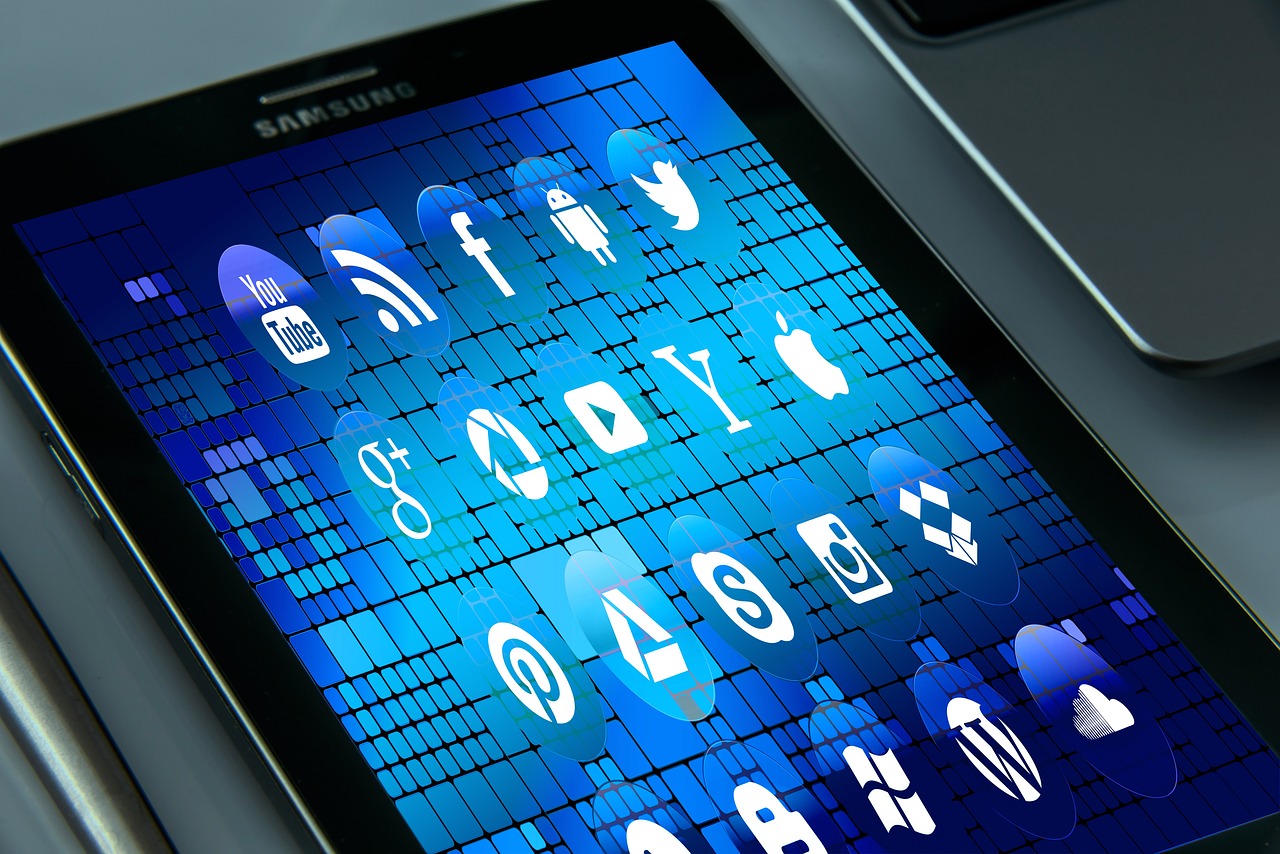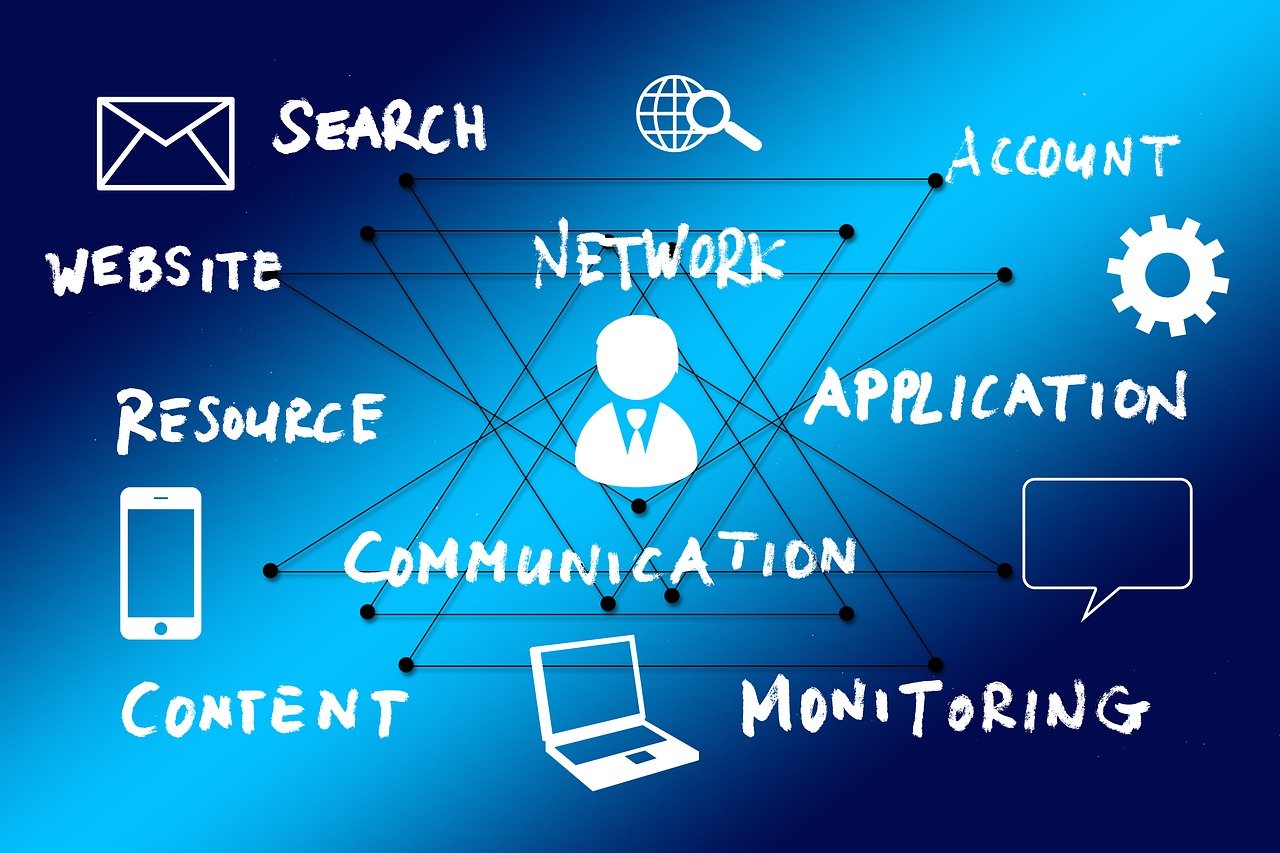设置打印机服务器属性通常涉及打开控制面板,选择“设备和打印机”,右键点击打印机服务器,选择“属性”,然后根据需求调整设置。
打印机服务器属性的设置是网络中管理打印资源的重要环节,它涉及到如何配置打印机共享、安全设置以及用户权限等多个方面,以下是详细的技术介绍:
1、打开控制面板

在Windows操作系统中,首先需要通过点击“开始”按钮,选择“控制面板”来访问系统设置。
2、访问打印机和其它硬件
在控制面板中找到并点击“硬件和声音”下的“打印机和其它硬件”选项。
3、打开打印机服务器属性
在打开的窗口中,点击左侧栏目的“打印机服务器属性”链接。
4、设置打印服务器属性
表单
在“表单”标签页中,你可以创建和管理打印文档时使用的表单,比如预打印的报表封面或连续纸等。
端口
“端口”标签页用于设置打印机连接的网络端口或本地打印队列端口,可以添加新的端口或对现有端口进行配置。
驱动程序

在“驱动程序”标签页中,可以添加、更改或删除打印机驱动,确保安装了正确的驱动程序以便客户机能正确连接到打印机。
高级设置
“高级”标签页允许你更改打印机服务器的一些高级特性,如宣布新打印机时广播通知、保留打印输出等。
安全
“安全”标签页是设置打印机服务器安全性的关键所在,在这里可以控制用户的访问权限,包括添加用户或组,并分配相应的权限。
5、应用和确定
完成上述设置后,点击“应用”按钮保存更改,然后点击“确定”退出打印机服务器属性设置界面。
6、测试打印服务器
设置完成后,建议进行一次测试,以确保所有配置正确无误,并且用户可以正常通过网络打印文档。
以上步骤为设置打印机服务器属性的基本流程,根据不同的操作系统和网络环境,具体步骤可能略有差异。
相关问题与解答
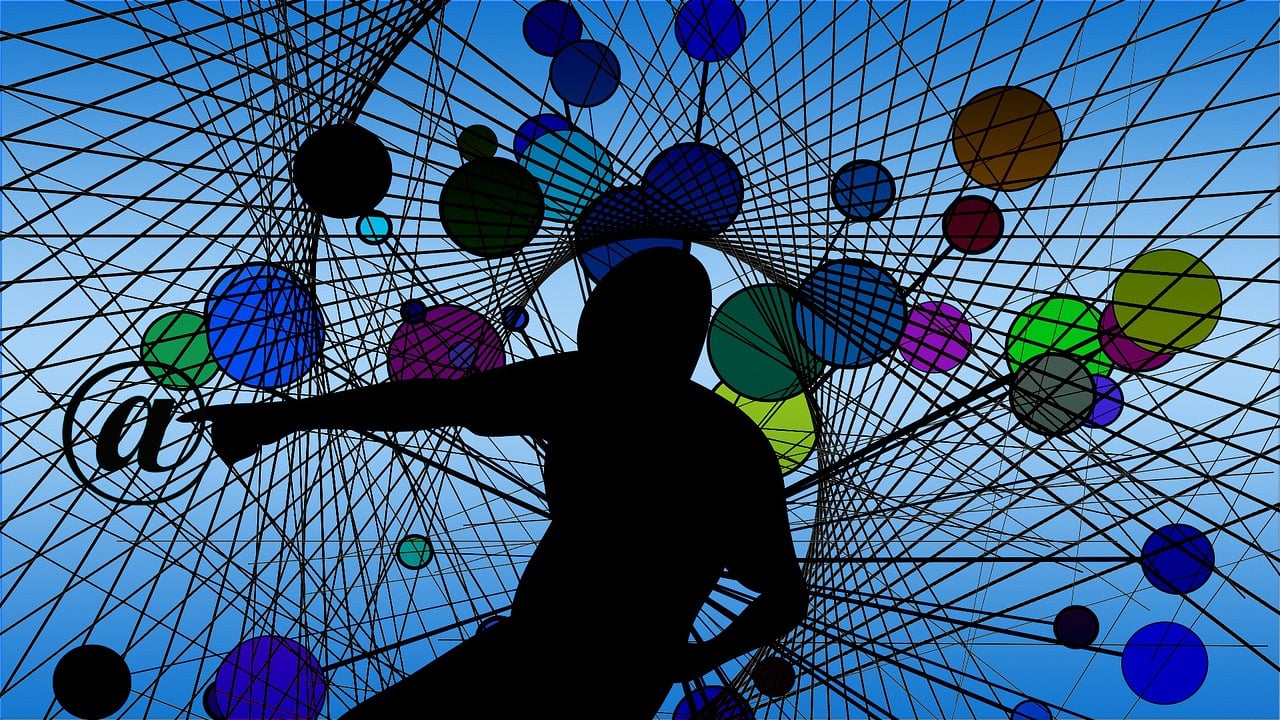
Q1: 如何在Windows 10中访问打印机服务器属性?
A1: 在Windows 10中,可以通过搜索栏输入“控制面板”,打开后选择“设备和打印机”,右键点击打印机图标选择“打印机属性”,然后切换到“共享”标签页进行设置。
Q2: 为什么无法在打印机服务器属性中添加新的端口?
A2: 这可能是由于当前用户的权限不足或者打印机服务未运行导致的,请检查用户权限并确保打印后台处理服务正在运行。
Q3: 如何给特定用户分配打印机访问权限?
A3: 在打印机服务器属性的“安全”标签页中,可以针对特定的用户或组分配访问权限,点击“添加”按钮,输入用户名或组名,并为它们设置相应的权限级别。
Q4: 打印机服务器属性中的“高级”设置有哪些功能?
A4: “高级”设置包括了打印池管理、打印机公告、假脱机文件位置以及后台打印服务的相关选项,这些功能可以帮助管理员更细致地控制打印任务和打印机行为。