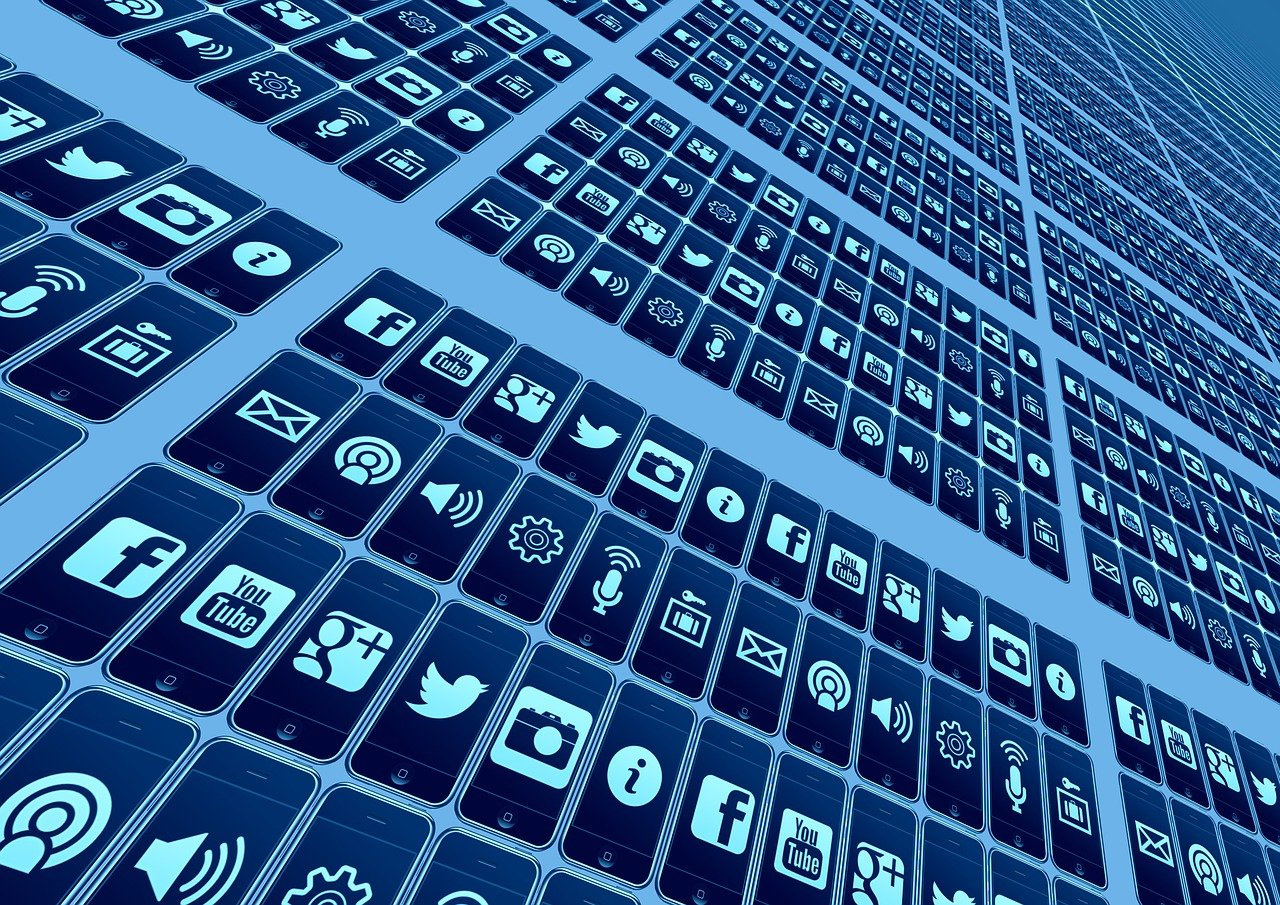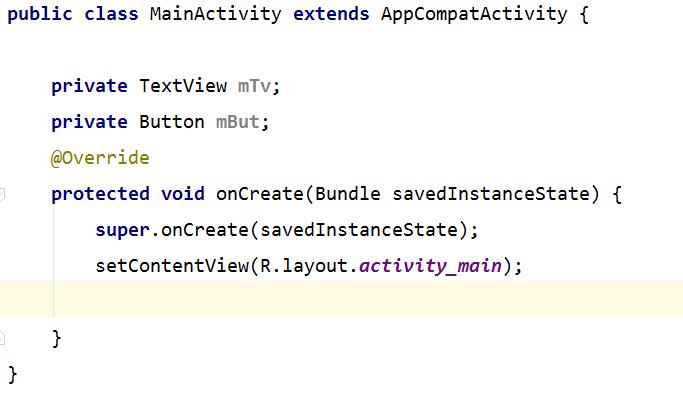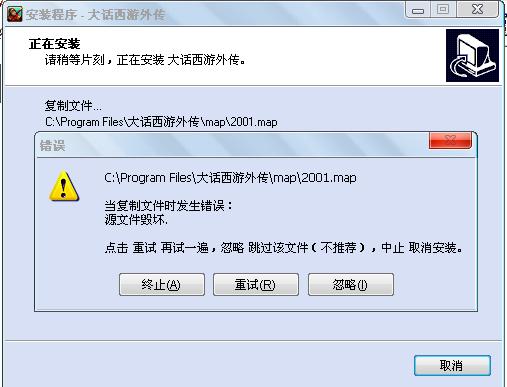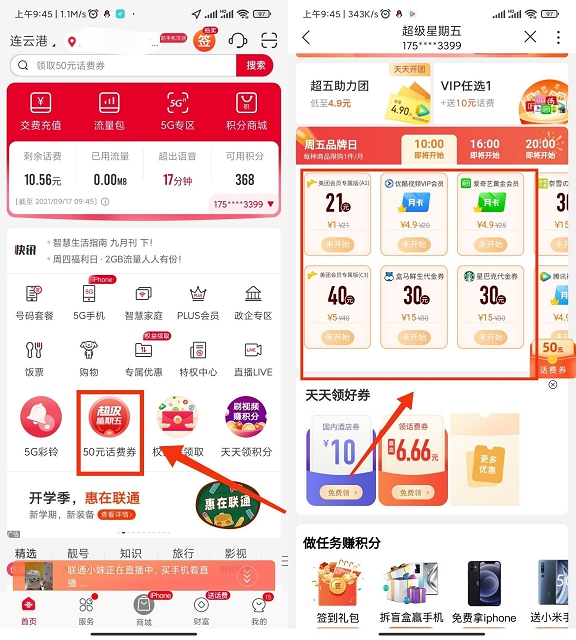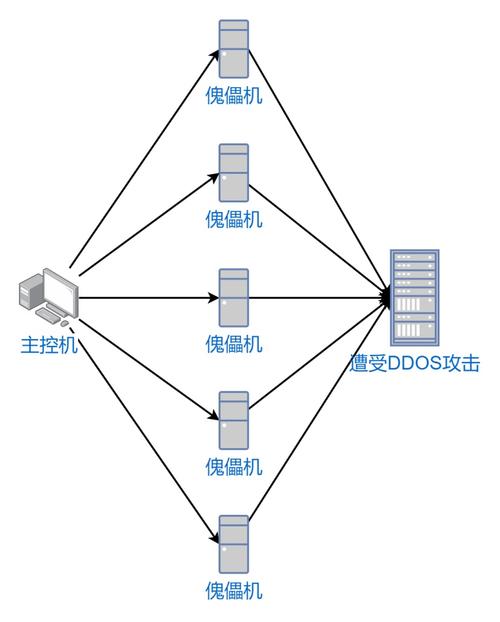要在Windows中更改主机名,可通过“控制面板”访问“系统”,在“高级系统设置”中修改计算机名,然后重启以应用更改。
在Windows 2023操作系统中修改主机名是一个相对简单的过程,但需要管理员权限,下面是详细的步骤和技术介绍:
1、打开“控制面板”
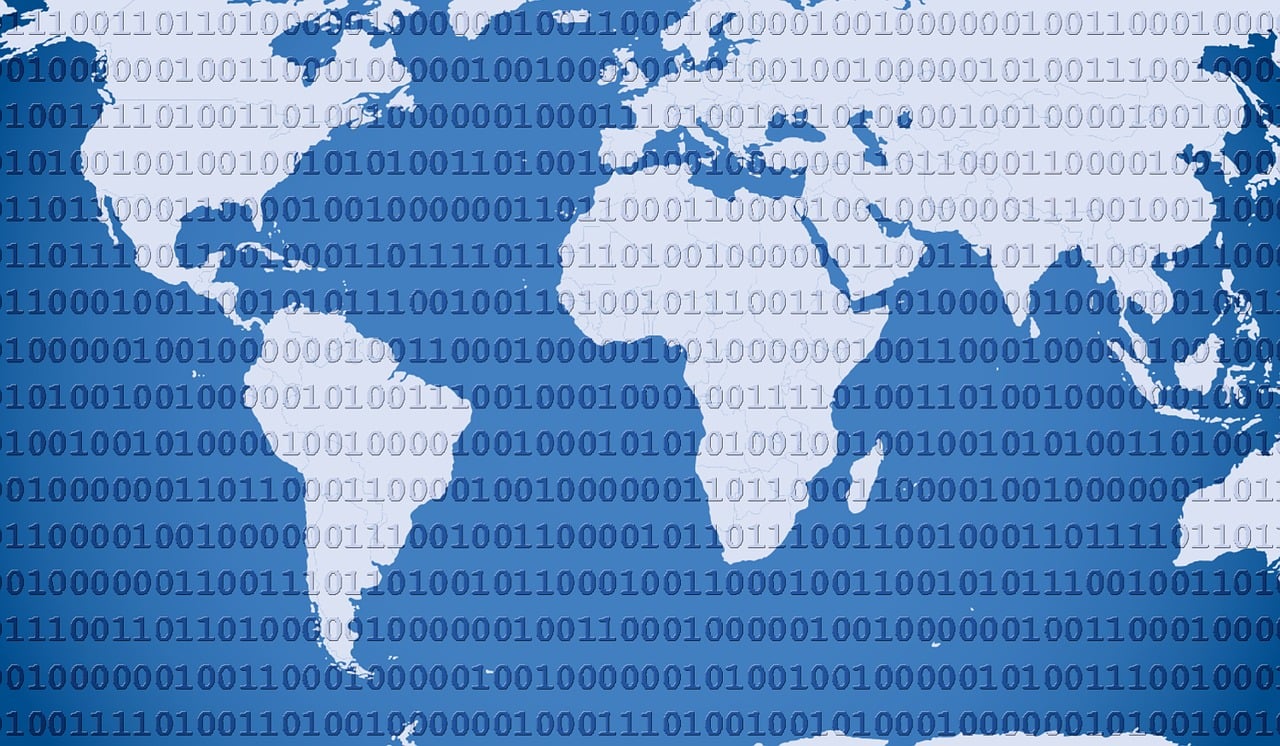
要修改主机名,首先需要通过搜索或从开始菜单找到并打开“控制面板”。
2、访问“系统与安全”
在控制面板的界面中,找到并点击“系统与安全”这一选项。
3、查看系统属性
接下来,点击“系统”分类下的“更改设置”链接或“更改计算机名/域和工作组”这一选项。
4、修改主机名
在弹出的“系统属性”窗口中,切换到“计算机名/域和工作组”标签页,在此页面下,你可以看到当前的计算机名(也就是主机名),点击“更改设置”按钮以进行修改。
5、输入新的主机名
在“计算机名/域更改”窗口中,输入你想要设定的新主机名,确保新名称不包含特殊字符,并且遵循Windows的命名规则。
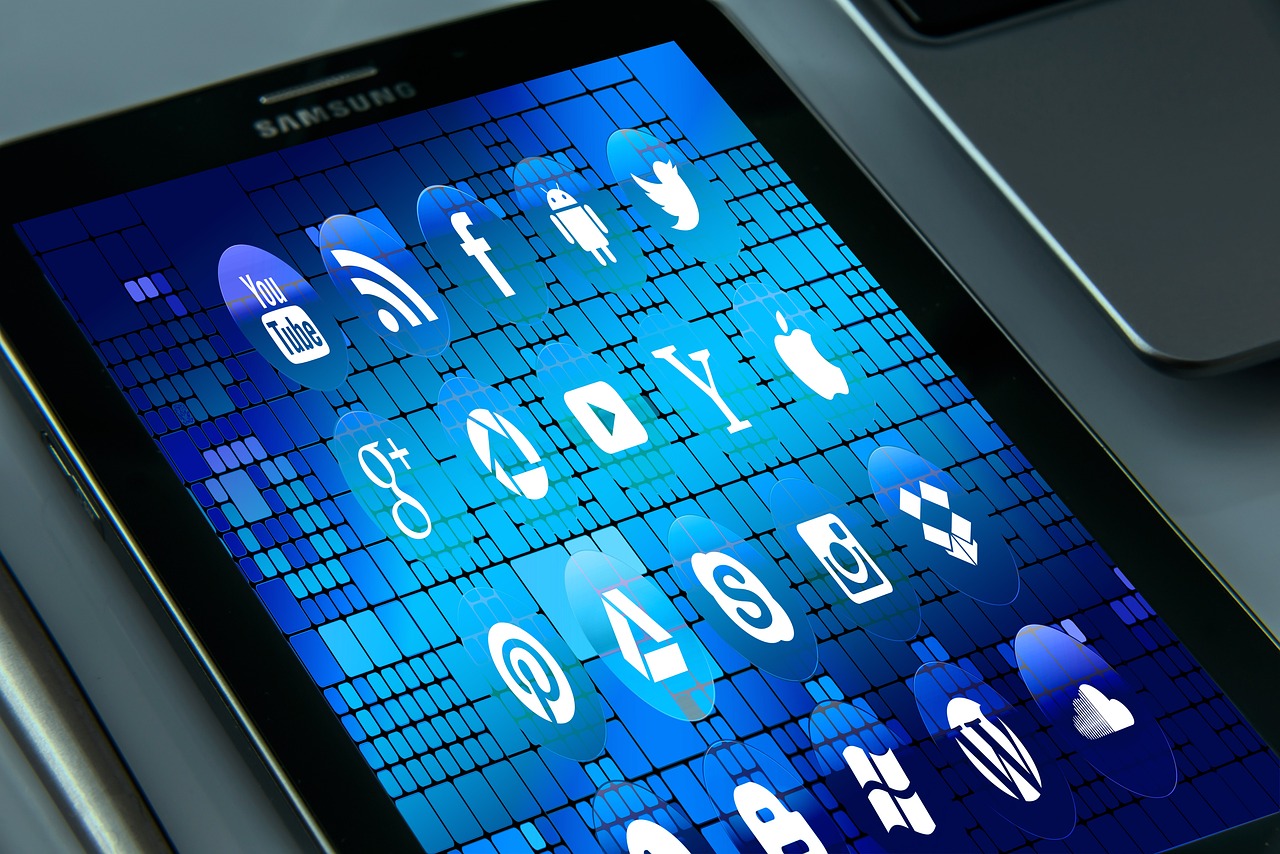
6、重启计算机
完成主机名的修改后,你需要重启计算机以使更改生效,根据提示,你可能需要在重启过程中输入管理员密码。
7、验证主机名更改
计算机重启完成后,你可以重新进入系统属性或者在命令提示符中输入hostname命令来验证主机名是否已经成功更改。
注意事项:
更改主机名可能影响网络中的资源定位,确保所有使用旧主机名的服务和连接都更新为新主机名。
如果你加入了域环境,可能需要联系你的网络管理员来进行主机名的更改。
相关问题与解答:
Q1: 如果我在尝试更改主机名时没有看到“计算机名/域和工作组”这个选项怎么办?

A1: 确保你拥有管理员权限,并且是从控制面板访问的系统属性,如果问题依旧存在,请确认你的Windows版本是否支持此功能。
Q2: 更改主机名会影响我的系统性能吗?
A2: 不会,更改主机名不会影响系统性能,它只是修改了计算机在网络上的名称标识。
Q3: 我可以在不重启计算机的情况下应用主机名更改吗?
A3: 在某些情况下,你可以在更改完主机名后立即看到效果,为了保证所有的服务和应用程序都能正确识别新的主机名,建议重启计算机。
Q4: 我可以设置多语言字符作为我的主机名吗?
A4: Windows操作系统通常支持Unicode字符集,理论上可以设置多语言字符作为主机名,这可能会导致一些老旧的网络服务和应用无法正确解析主机名,因此推荐使用基本的拉丁字母和数字组合。