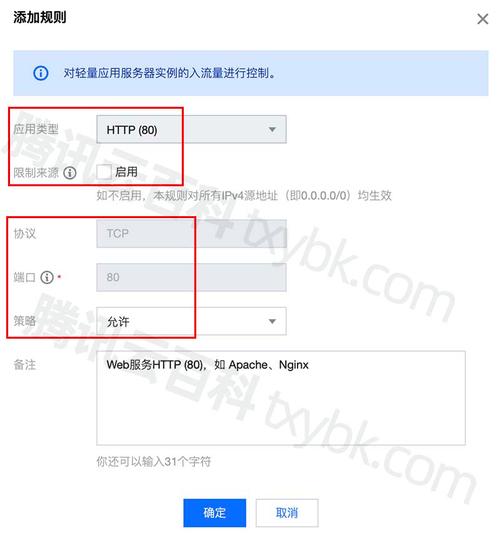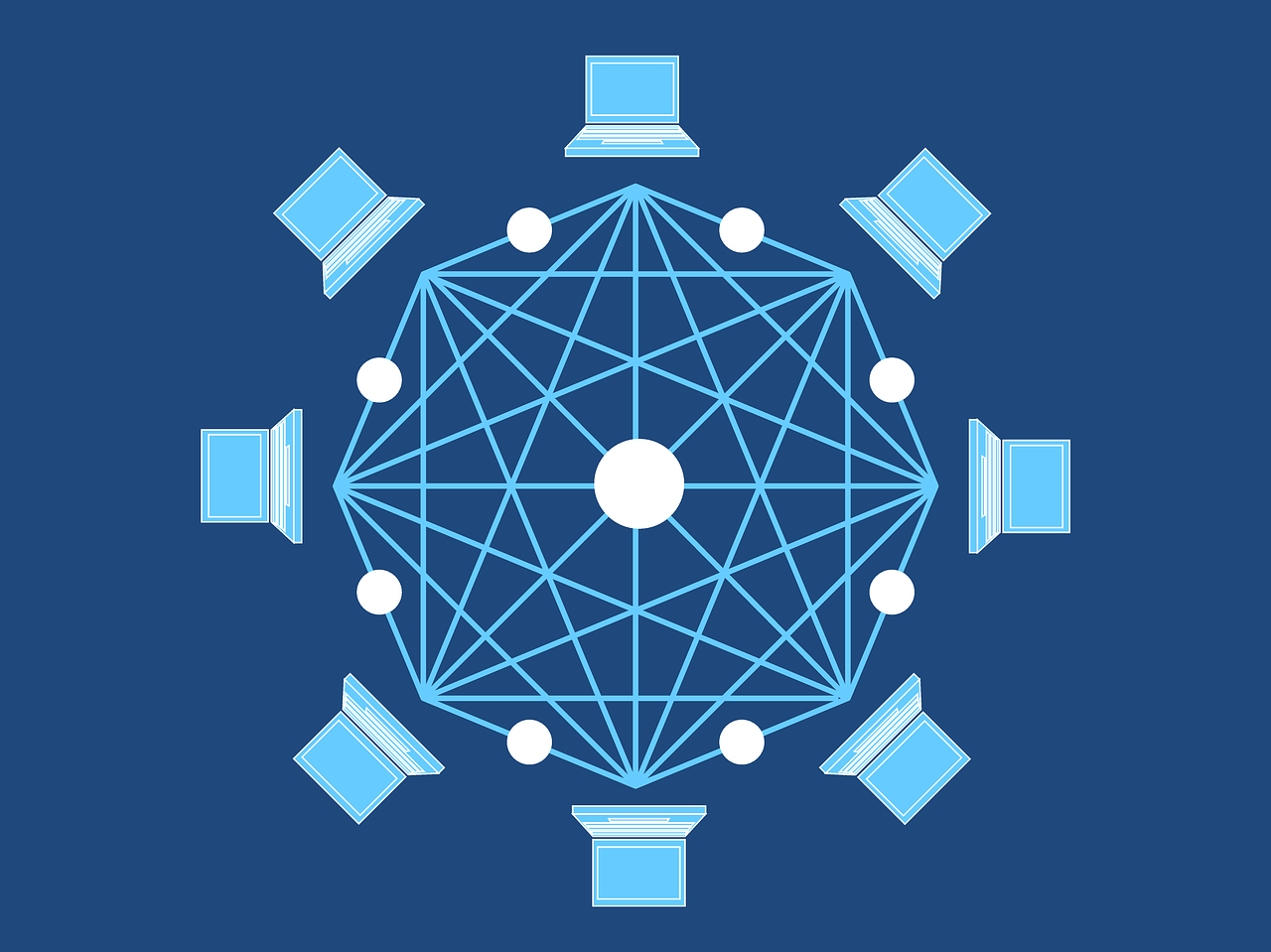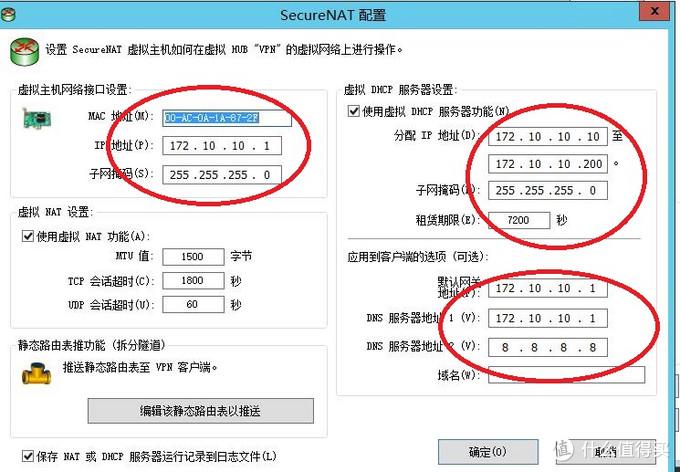Eclipse配置Tomcat需要设置服务器,添加运行时环境并关联项目。
在开发Java Web应用程序时,Eclipse是一个广泛使用的集成开发环境(IDE),而Apache Tomcat则是一种流行的开源Web服务器和Servlet容器,配置Eclipse以使用Tomcat可以提供便捷的开发体验,包括代码编写、调试、运行和部署等,以下是详细的步骤说明如何将Tomcat集成到Eclipse中。
下载与安装

1、确保您已经安装了Java Development Kit (JDK),因为Tomcat需要JDK来运行。
2、访问Apache Tomcat官方网站,下载适合您操作系统的Tomcat二进制分发版。
3、解压下载的文件到一个合适的目录,例如C:apache-tomcat-x.x.x。
4、确认CATALINA_HOME环境变量已经设置并指向您的Tomcat安装目录。
Eclipse插件安装
1、打开Eclipse,选择菜单 Help > Eclipse Marketplace...。
2、在弹出的对话框中输入 Tomcat,然后点击 Go 按钮搜索相关插件。
3、从搜索结果中找到 Eclipse Java EE Developer Tools,该工具包含对Tomcat的支持。
4、点击 Install 进行安装,并根据提示重启Eclipse。
服务器配置
1、重启Eclipse之后,选择菜单 Window > Preferences。
2、展开 Server > Runtime Environments,在这里可以添加或配置Tomcat实例。

3、点击 Add... 按钮,然后在弹出的对话框中选择 Apache Tomcat 并指定之前解压的Tomcat目录。
4、点击 Finish 完成配置。
创建服务器实例
1、选择 Window > Show View > Servers 来打开服务器视图。
2、点击 New > Other...,在弹出的 New Server 向导中选择 Apache Tomcat vx.x(x代表版本号)。
3、点击 Next >,然后输入服务器名称,选择之前配置的Tomcat运行时环境。
4、完成向导,现在Eclipse应该已经在服务器视图中创建了一个新的Tomcat服务器实例。
部署Web应用程序
1、右键点击刚刚创建的Tomcat服务器实例,选择 New > Dynamic Web Project。
2、输入项目名称,以及其他相关信息,然后点击 Finish 创建项目。
3、现在可以将您的Web应用程序(WAR文件)或者Web内容直接复制到项目的 WebContent 目录下。
4、右键点击服务器实例,选择 Add and Remove...,然后添加您的Web项目。

5、一切准备就绪后,可以启动Tomcat服务器来运行和测试您的Web应用程序了。
通过以上步骤,您应该可以在Eclipse中顺利配置和使用Tomcat服务器,接下来是几个常见问题及其解答:
相关问题与解答
Q1: 如果Eclipse提示“未找到服务器在指定的时间范围内做出响应”怎么办?
A1: 检查Tomcat是否启动成功,查看Tomcat日志文件以获取错误信息,可能是端口冲突或者配置问题导致Tomcat没有正常启动。
Q2: 在Eclipse中如何切换不同的Tomcat版本?
A2: 在 Server > Runtime Environments 中可以添加多个Tomcat实例,每个实例可以有不同的Tomcat版本,在创建新的服务器实例时,可以选择不同的运行时环境。
Q3: 如何设置Tomcat的内存参数?
A3: 修改<Tomcat安装目录>/bin/catalina.bat(Windows)或catalina.sh(Linux/macOS)文件中的JAVA_OPTS变量来设置JVM参数。
Q4: Eclipse中的Tomcat服务器无法启动,但独立的Tomcat可以,这是为什么?
A4: 这可能是因为Eclipse没有正确使用CATALINA_HOME环境变量,确保在Eclipse的Tomcat配置中指定了正确的Tomcat安装目录。