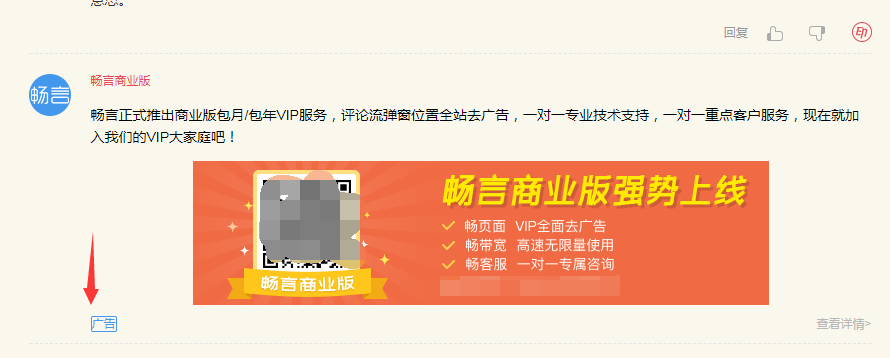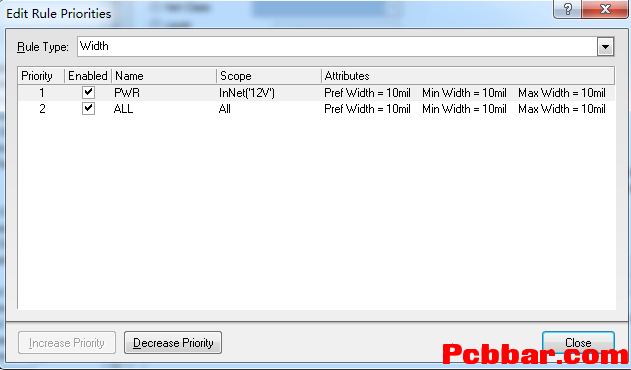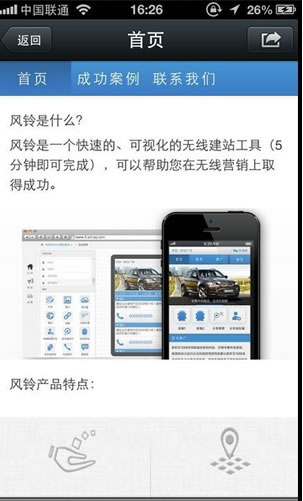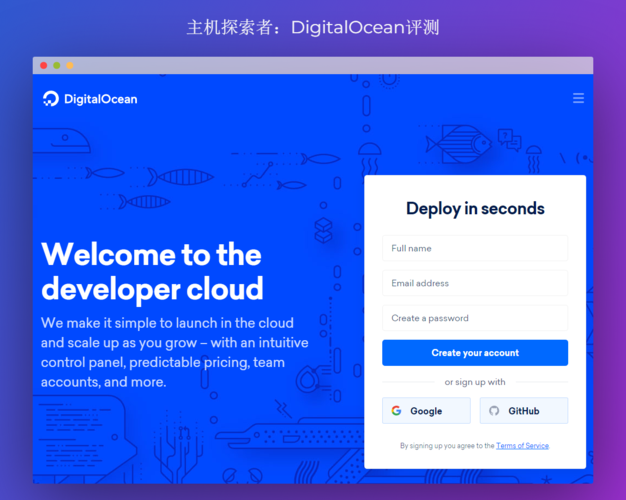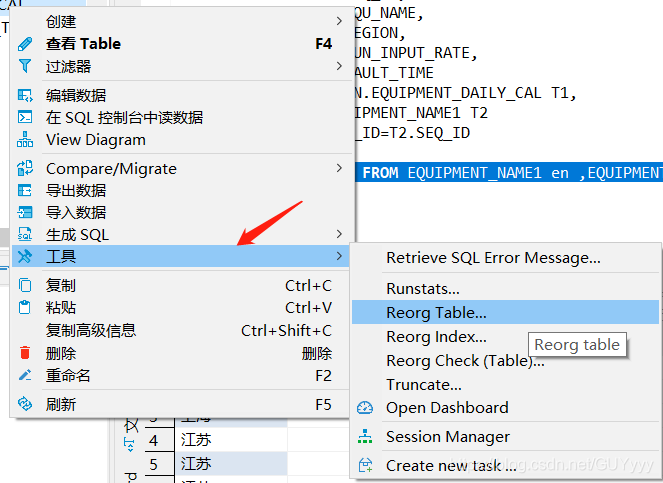检查U盘与电脑接口是否插紧,尝试其他USB端口或电脑,或使用磁盘管理工具修复。
当U盘在电脑上读不出来时,这通常意味着计算机无法识别或访问连接到USB端口的存储设备,解决这个问题可能涉及一系列的故障排除步骤,以下是一些详细技术介绍和解决策略:
检查物理连接

1、重新插拔U盘:尝试将U盘从电脑USB端口中拔出,然后重新插入,确保接口完全插入,接触良好。
2、更换USB端口:尝试使用电脑上的其他USB端口查看U盘是否能够被识别。
3、检查U盘外观:检查U盘是否有损坏、变形或断裂的迹象,这些物理损伤可能导致U盘无法正常工作。
检查电脑设置
1、检查驱动程序:进入“设备管理器”查看U盘驱动程序是否有问题,如果看到带有黄色感叹号的设备,可能需要重新安装或更新驱动程序。
2、启用禁用的设备:有时U盘可能在设备管理器中被禁用,找到对应的USB存储设备,右键点击并选择“启用设备”。
3、检查磁盘管理:打开“磁盘管理”工具查看U盘是否出现在列表中,如果未分配盘符,需要手动分配一个。
诊断硬件问题
1、在其他电脑上测试:将U盘连接到另一台电脑上,以确认问题是否出在U盘本身。
2、使用磁盘检查工具:运行Windows自带的错误检查工具来扫描并修复U盘上的文件系统错误。

3、格式化U盘:如果U盘上有重要数据,请先尝试数据恢复,如果数据不重要或已备份,考虑对U盘进行格式化操作以恢复其功能。
软件冲突与病毒扫描
1、关闭冲突软件:某些安全软件或系统优化工具可能会阻止U盘的自动运行,导致无法读取。
2、病毒扫描:使用杀毒软件对U盘进行全面扫描,以确保没有病毒感染导致的问题。
更新系统与驱动程序
1、操作系统更新:确保你的操作系统是最新的,因为某些更新可能包含改善设备兼容性的修复程序。
2、USB控制器驱动更新:有时更新USB控制器的驱动程序可以解决识别问题。
终极解决方案
1、U盘救援工具:在互联网上有许多第三方工具可以帮助你修复无法读取的U盘。
2、专业数据恢复服务:如果U盘中的数据非常重要,且以上方法均无效,可以考虑寻求专业的数据恢复服务。

相关问题与解答
Q1: U盘没有任何反应,电脑也没有报错信息,该怎么办?
A1: 首先检查U盘是否插紧,尝试其他USB端口,并检查电脑的USB驱动是否正常,如果问题依旧存在,尝试在其他电脑上测试U盘,以确定是否为U盘本身的硬件问题。
Q2: 如何在不丢失数据的情况下修复U盘?
A2: 在格式化或重置U盘之前,务必尝试使用数据恢复软件来找回重要文件,如果数据恢复成功,再根据上述指导尝试修复U盘。
Q3: U盘在磁盘管理中显示,但没有分配盘符,该如何处理?
A3: 在磁盘管理中右键点击U盘所在分区,选择“更改驱动器号和路径”,然后添加一个盘符。
Q4: U盘提示需要格式化,但我不想格式化,有其他方法吗?
A4: 如果U盘提示需要格式化,首先尝试使用Windows的错误检查工具,如果这不能解决问题,可以尝试使用第三方文件恢复软件来恢复数据,然后再考虑格式化U盘。