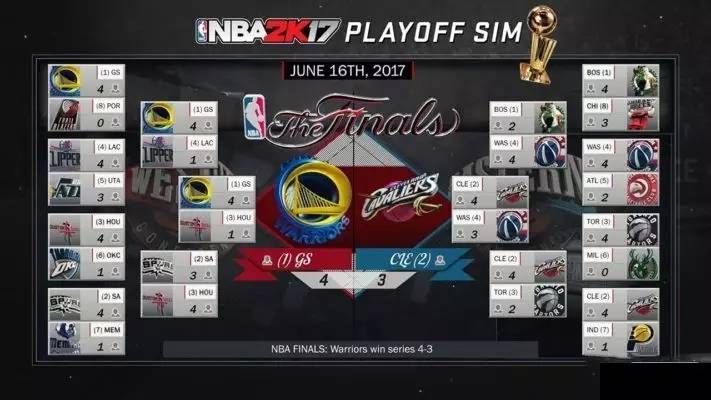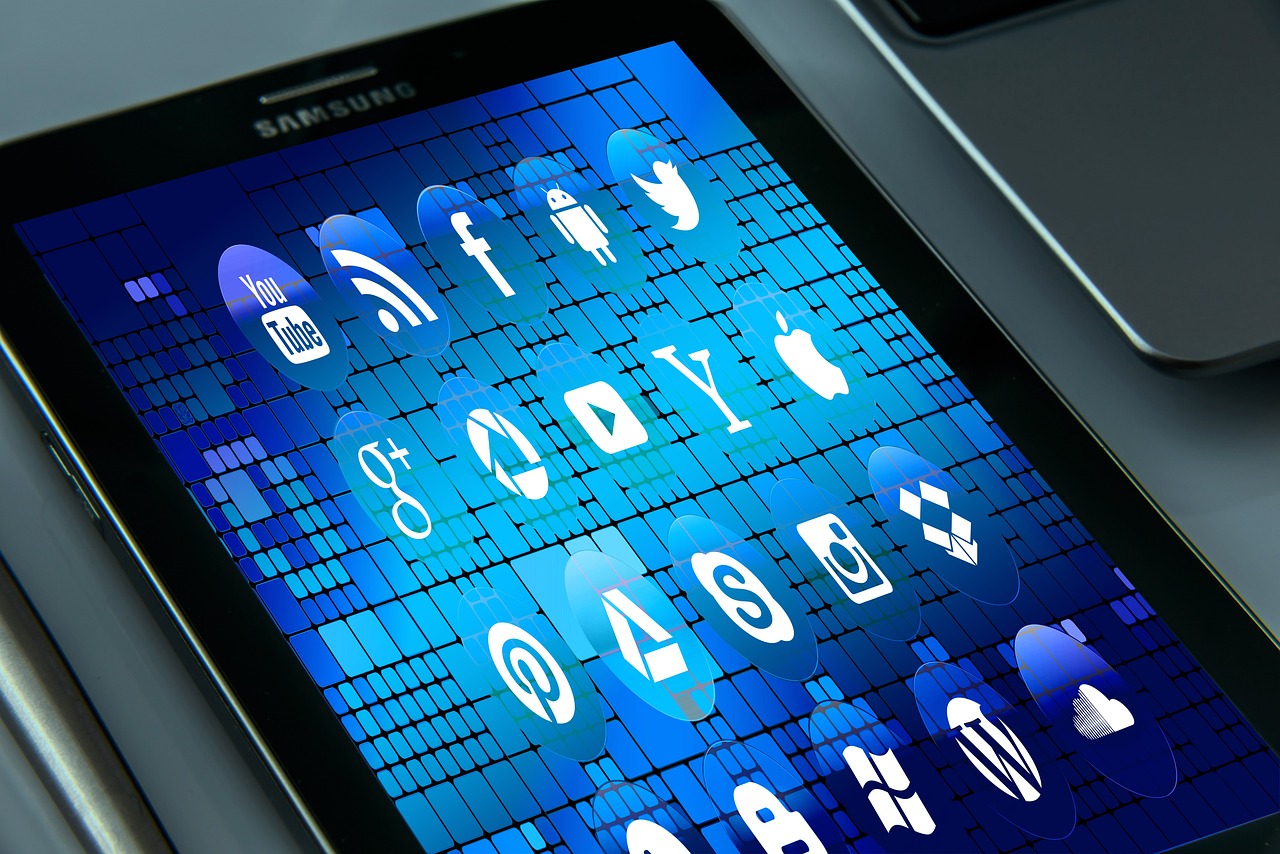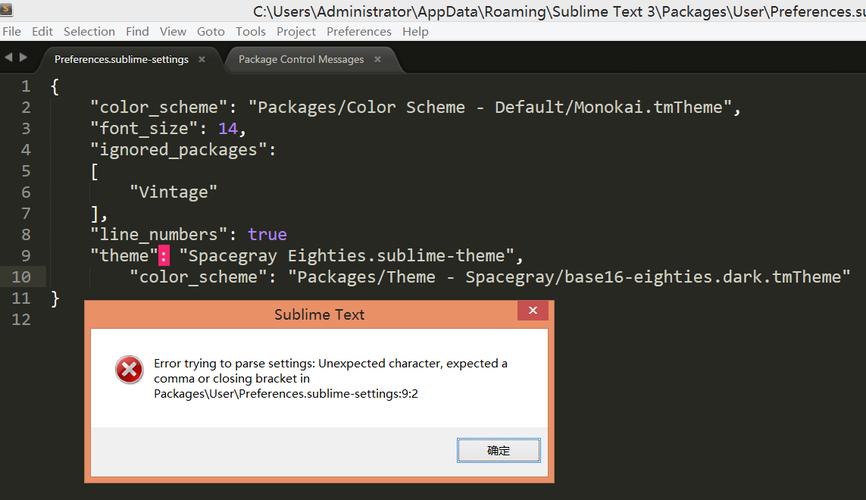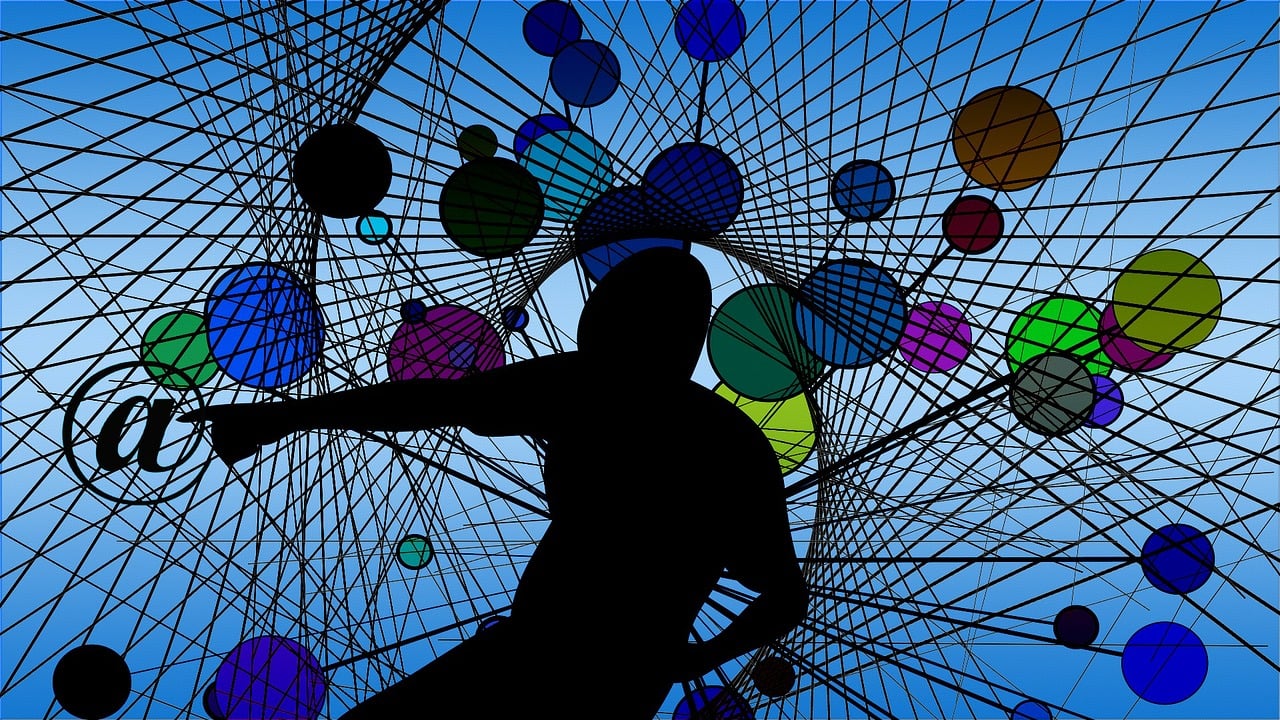设置开机自动启动软件密码需进入BIOS,启用管理员密码功能。
在计算机的日常使用中,我们经常有一些软件需要在每次开机时自动启动,比如邮件客户端、即时通讯工具或者系统监控软件等,这样可以避免每次手动打开这些程序的麻烦,提高效率,下面将详细介绍如何在Windows和macOS操作系统中设置开机自动启动软件。
Windows系统

1、利用启动文件夹
Windows系统有一个特殊的启动文件夹,将快捷方式放入该文件夹中的程序会在系统启动时自动运行,这个启动文件夹的位置根据系统版本略有不同:
Windows 7及以前版本:C:Documents and Settings用户名开始菜单程序启动
Windows 8/10/11:C:Users用户名AppDataRoamingMicrosoftWindowsStart MenuProgramsStartup
你可以右击想要开机自启的程序,选择“创建快捷方式”,然后将这个快捷方式复制或移动到启动文件夹内。
2、通过任务管理器
使用任务管理器也可以管理启动程序,按下Ctrl+Shift+Esc键打开任务管理器,切换到“启动”标签页,点击“添加”按钮,浏览选择你想要开机启动的程序即可。
3、修改注册表
对于熟悉Windows系统操作的用户,还可以通过修改注册表来实现开机自动启动程序,但请注意,修改注册表可能会对系统稳定性产生影响,所以建议高级用户谨慎操作,打开regedit命令,导航到以下路径:
HKEY_CURRENT_USERSoftwareMicrosoftWindowsCurrentVersionRun
在这里,你可以直接添加新的字符串值,名称为你的应用程序名称,数据为程序的完整路径。

macOS系统
1、登录项设置
在macOS系统中,可以通过“系统偏好设置”下的“用户与群组”来管理登录项,选择左侧列表中的当前用户,然后点击“登录项”标签,就可以在这里添加、删除或排序开机启动程序了。
2、使用LaunchAgents
macOS还允许用户通过~/Library/LaunchAgents目录来添加开机启动脚本,你可以将plist格式的配置文件放入此目录,使得相应的程序或脚本随系统启动而运行。
3、使用LaunchDaemons
对于需要以root权限运行的服务或守护进程,可以将对应的plist文件放置在/Library/LaunchDaemons目录下,需要注意的是,这个目录下的程序会在系统加载时启动,早于用户登录。
注意事项
无论是在Windows还是macOS上,增加过多的开机自动启动项都可能延长系统的启动时间,并且占用更多的系统资源,在设置开机自启软件时,应根据自己的实际需求进行选择,避免不必要的背景程序占用资源。
一些恶意软件也可能利用开机自启动机制来运行,因此定期检查和管理启动项也是维护计算机安全的一个重要步骤。
相关问题与解答

Q1: 如何查看和管理Windows系统中所有的开机启动项?
A1: 可以使用任务管理器的“启动”标签页查看和管理所有开机启动项,或者通过系统配置工具(如msconfig)查看和编辑启动项。
Q2: macOS上的登录项和LaunchAgents有什么区别?
A2: 登录项主要是针对用户登录时启动的程序,而LaunchAgents则包含用户级别下的开机自启动项目,通常不需要管理员权限。
Q3: 如果我想禁止某个软件开机自启,应该怎么做?
A3: 你可以在Windows的任务管理器或macOS的用户与群组设置中找到该软件,并禁用其自启动功能。
Q4: 为什么有些程序即使我设置了开机自启,但是开机后却没有运行?
A4: 这可能是因为程序本身的某些设置阻止了自启动,或者启动过程中出现了错误,建议检查程序的设置以及系统的错误日志来定位问题。