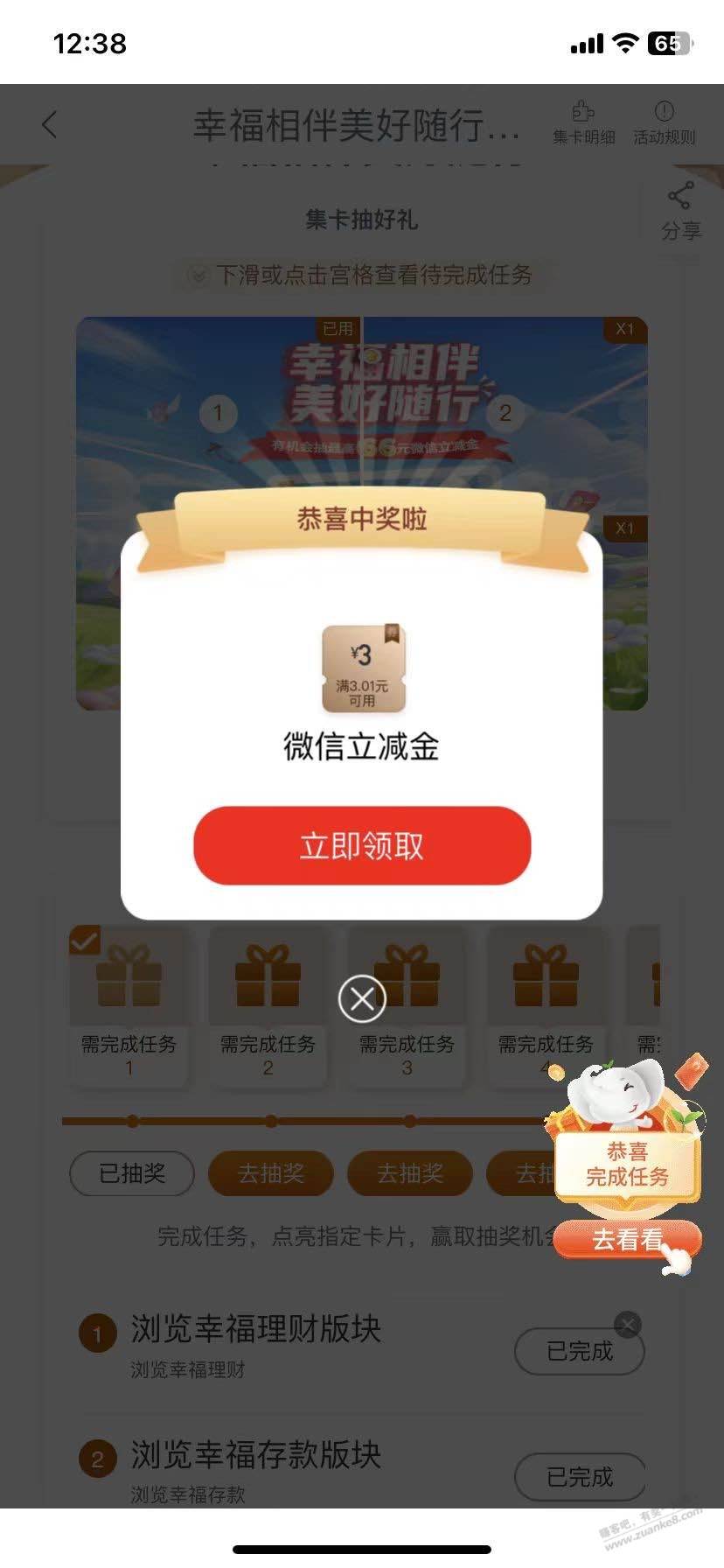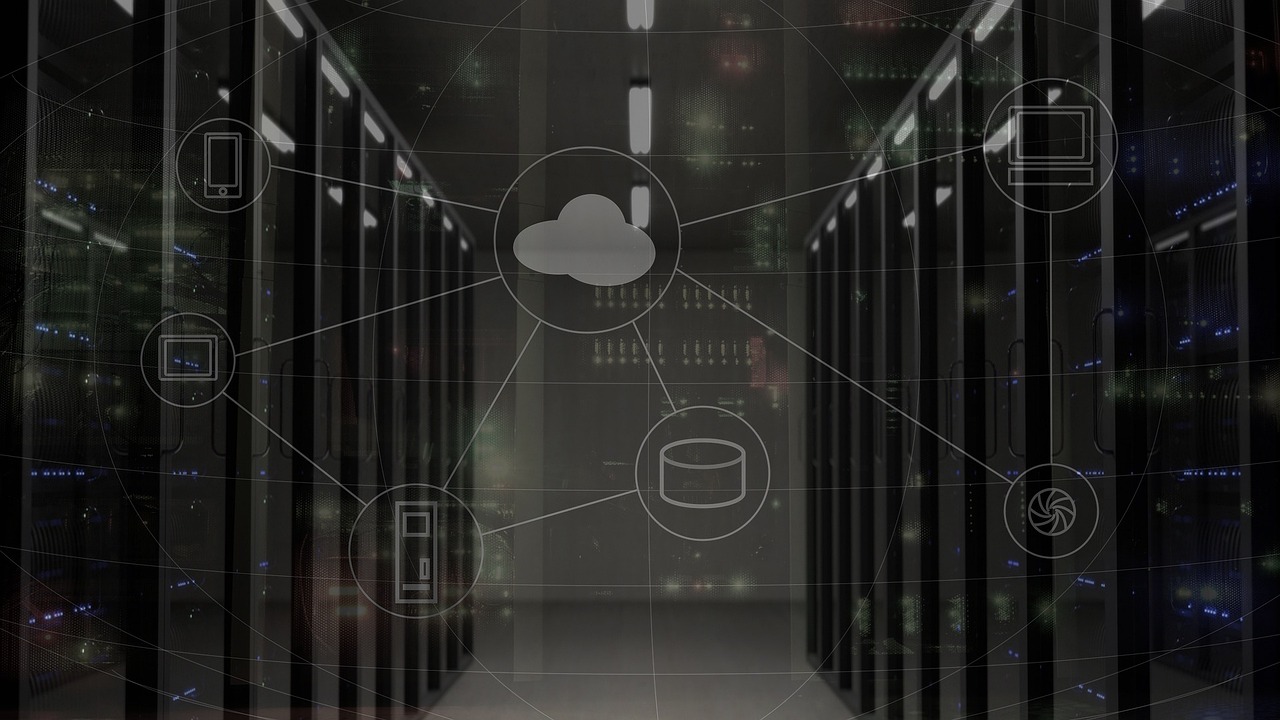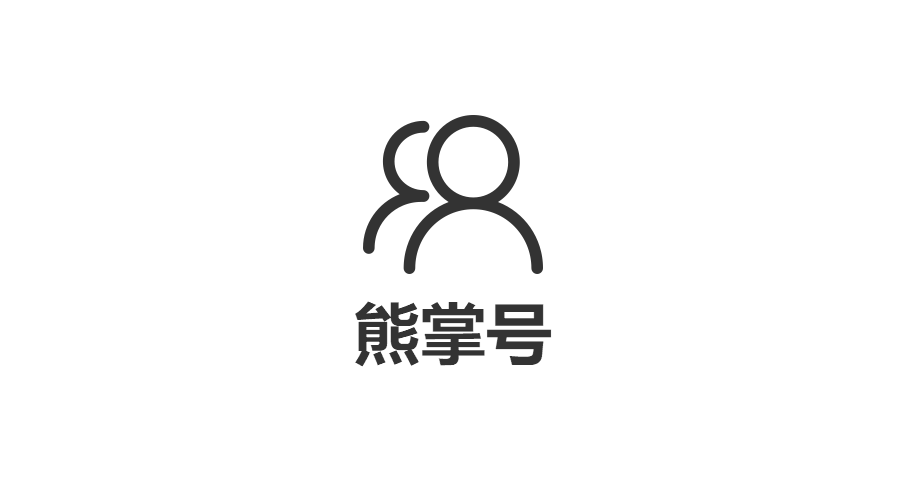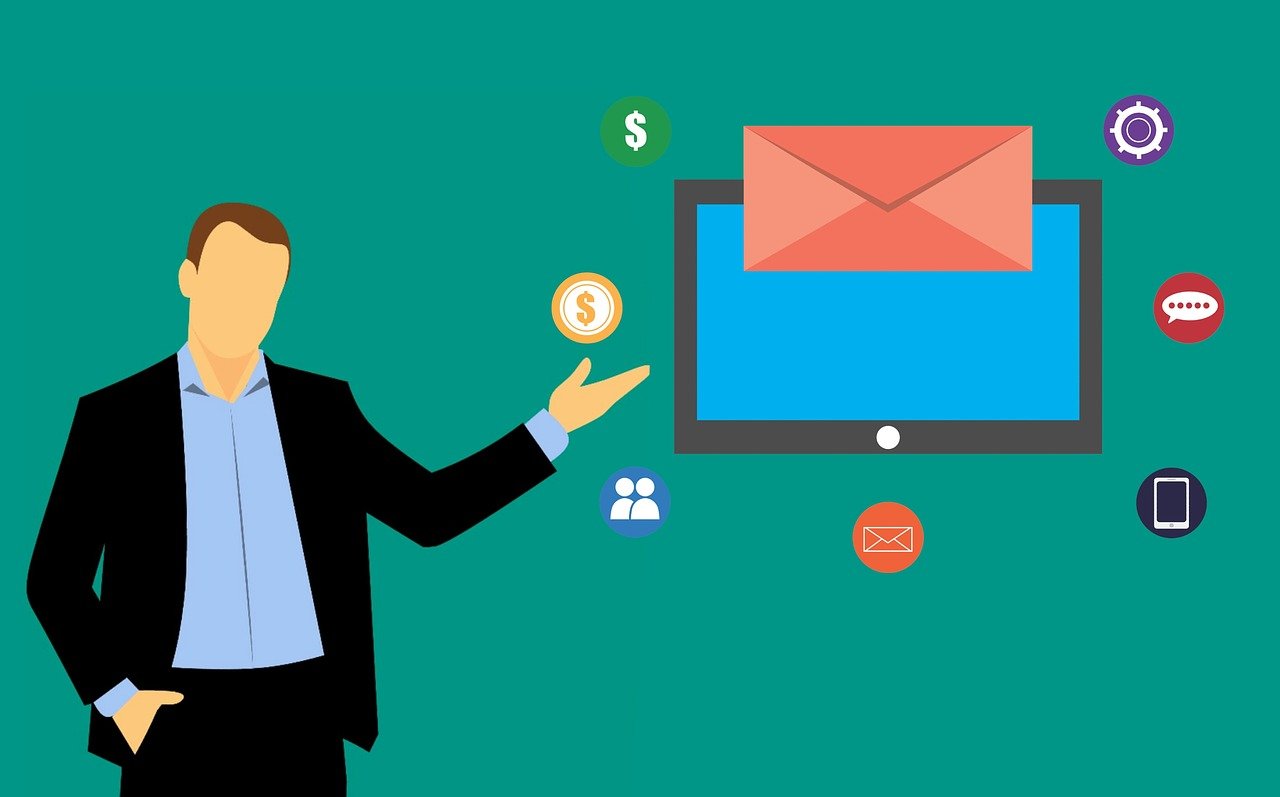Windows 10多显示器设置可通过“显示设置”调整,打开方式为右键点击桌面选择“显示设置”。
Windows 11 Dev Channel的最新更新为Copilot带来了多显示器支持,并对图标进行了重新布局,以改善用户的访问体验,以下是对这一更新的详细介绍:
Copilot 支持多显示器

在Windows 11的早期版本中,Copilot功能(一种智能辅助功能)主要被限制在主显示器上工作,但在最新的Dev Channel更新中,微软扩展了Copilot的功能,使其能够在连接多个显示器时跨屏幕工作,这意味着无论用户正在使用哪个显示器,Copilot现在都能够提供连续且一致的辅助体验。
技术细节
为了实现多显示器支持,Copilot运用了先进的屏幕检测算法和窗口管理技术,当系统检测到多个显示器时,Copilot会自动识别每个屏幕的布局和分辨率,确保其界面元素正确地显示在每个屏幕上,Copilot还能够记住用户在每个显示器上的偏好设置,即使在重新启动计算机后也能够保持一致性。
图标移动优化
除了增加对多显示器的支持外,Windows 11 Dev Channel的此次更新还对任务栏和桌面图标进行了重新布局,目的是为了提高用户的操作便利性。
任务栏图标
在新的更新中,任务栏上的图标经过了重新设计,更加简洁现代,图标之间的间距被调整,使得触控操作更为容易,任务栏图标现在拥有一个更加明显的激活状态指示器,让用户一目了然地知道当前正在使用的应用。
桌面图标

桌面图标也经历了一番优化,它们现在默认排列在桌面的网格中,而不是之前的任意位置,这一改变旨在帮助用户更快地找到他们需要的文件或文件夹,这也有助于保持桌面的整洁和有序。
性能与兼容性
对于多显示器支持和图标移动的优化,微软确保了这些新特性不仅在最新硬件上运行流畅,而且尽可能地兼容旧有的硬件设备,无论是集成显卡还是独立显卡,Windows 11 Dev Channel的更新都能带来稳定的性能提升。
测试与反馈
微软鼓励Windows Insiders积极测试这些新功能,并通过Feedback Hub提交反馈,这有助于微软收集实际用户的使用情况,进一步改进和完善Windows 11的用户体验。
相关问题与解答
Q1: 我的Copilot为什么不能在副显示器上显示?
A1: 请确保你的Windows 11系统已经更新到最新版本,并且检查Copilot的设置,确认多显示器选项已经被启用。

Q2: 更新后,我的任务栏图标看起来不一样了,可以改回原来的样式吗?
A2: 目前Windows 11的更新倾向于使用新的图标风格,如果你更喜欢经典样式,可能需要等待微软提供更多的个性化选项。
Q3: 我使用的是较老的显示器,会不会影响Copilot的性能?
A3: 微软努力确保新功能在各种硬件上都有良好表现,但在某些老旧设备上可能会有性能差异,如果遇到问题,可以通过Feedback Hub报告具体情况。
Q4: 我可以在不加入Dev Channel的情况下获得这些更新吗?
A4: 这些特定的更新首先会推送给Dev Channel的用户,根据测试结果和反馈,这些更新可能会在未来的正式版中向所有Windows 11用户推出。
以上是关于Windows 11 Dev Channel中Copilot支持多显示器及图标移动优化的详细介绍,希望可以帮助用户更好地理解和使用这些新功能。