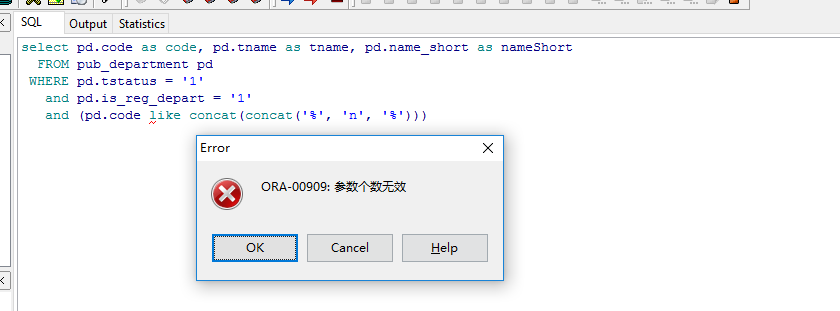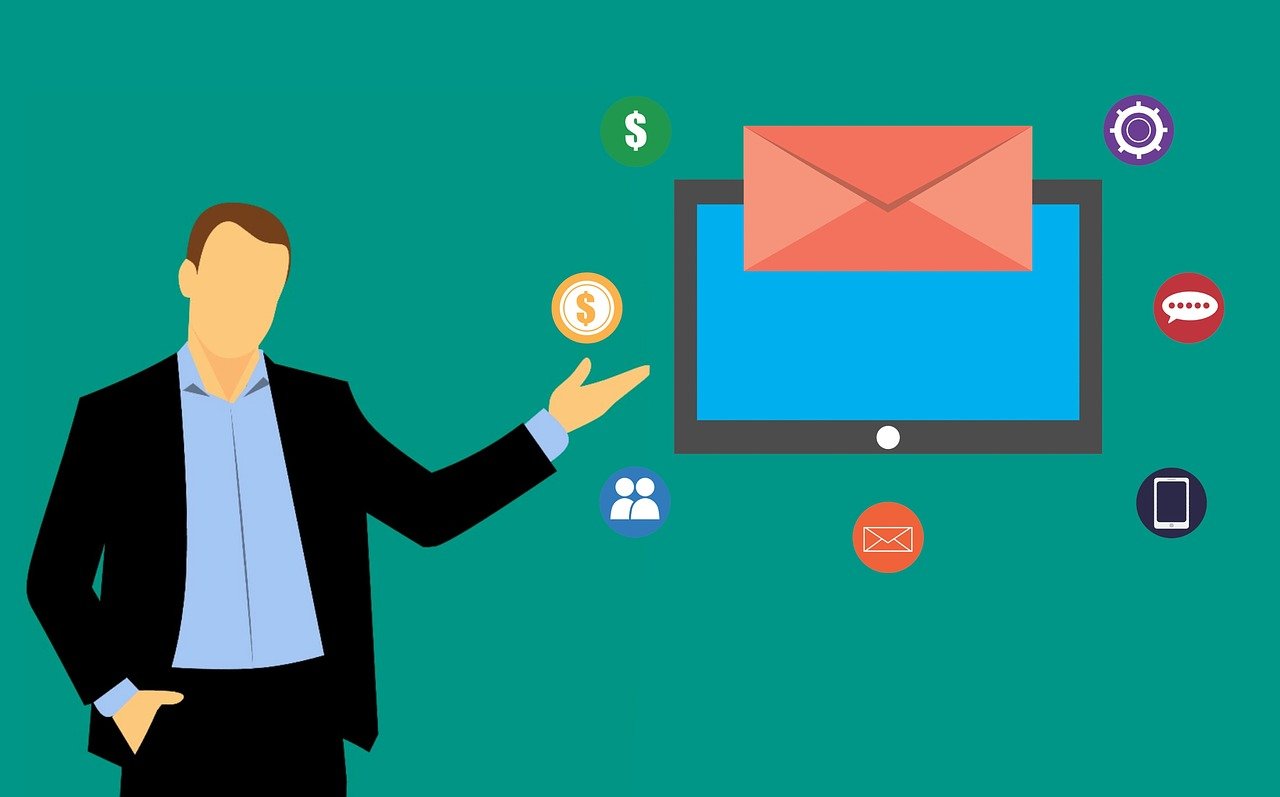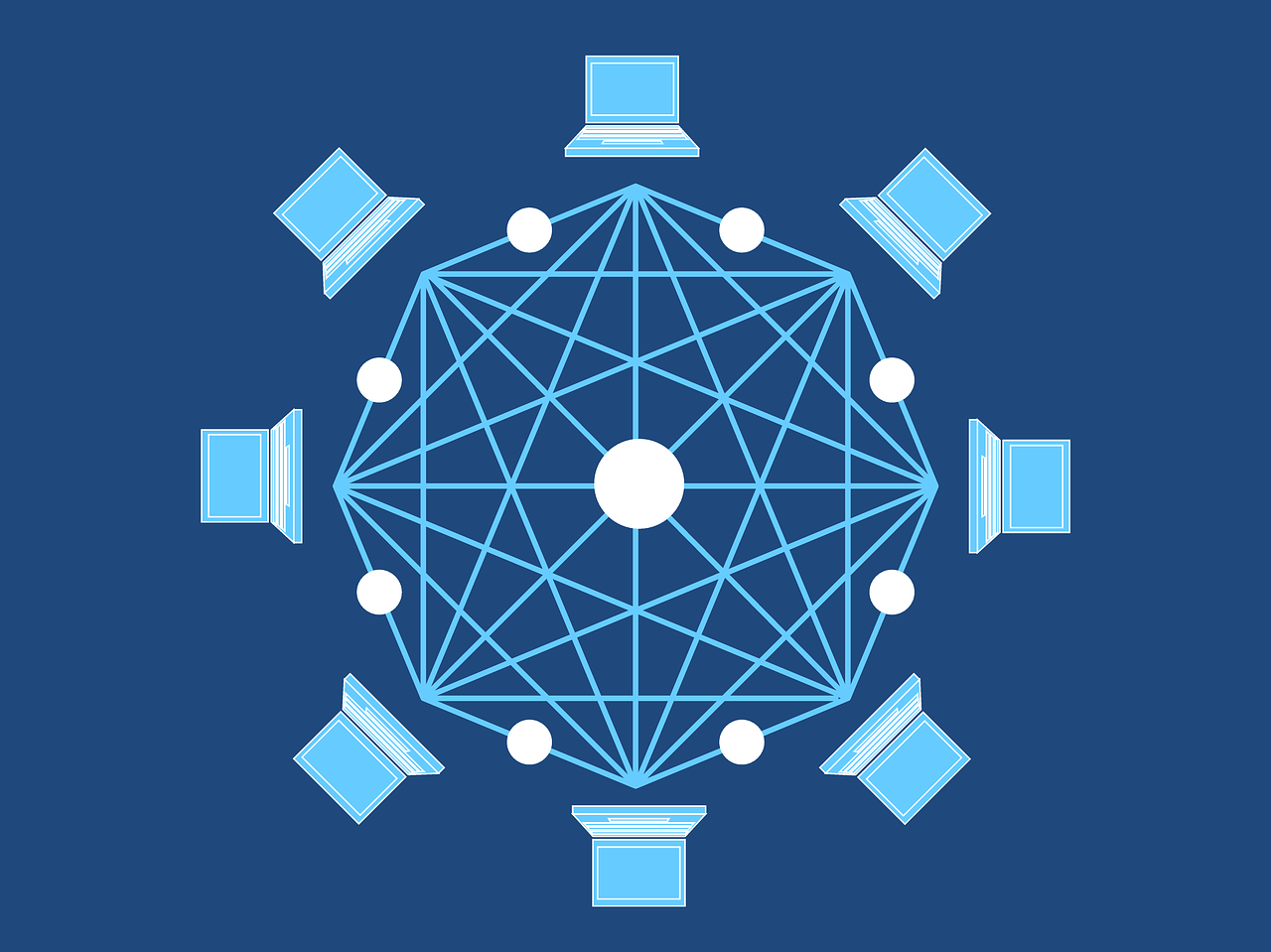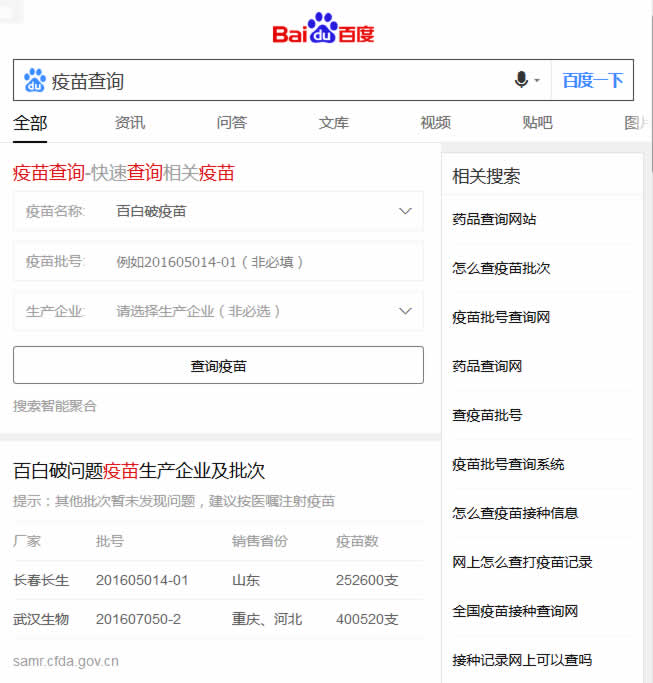在iOS 15中,用户可以通过照片应用的编辑功能来调整图片的亮度、对比度、饱和度等参数。
iOS 17为iPhone用户带来了一系列新功能和改进,其中包括对照片编辑工具的增强,现在,在iPhone上编辑照片变得更加直观和强大,以下是如何使用iOS 17在iPhone上编辑照片的详细步骤和技巧。
打开照片编辑模式
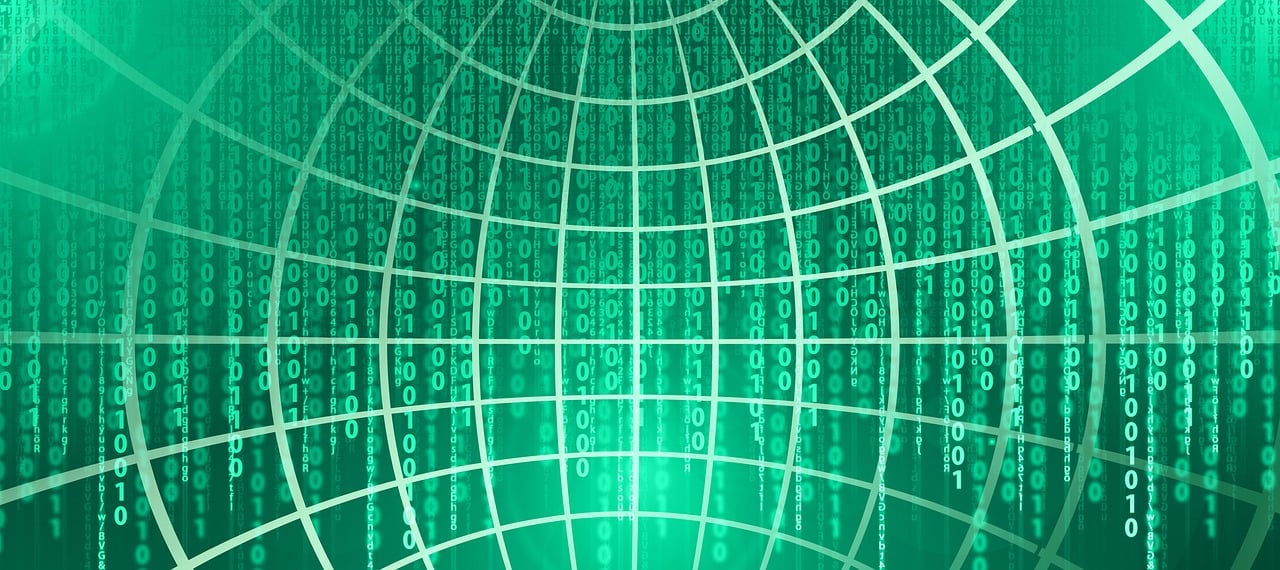
要开始编辑照片,首先需要打开iPhone的照片应用并选择你想要编辑的照片,点击编辑按钮(通常是照片右上角的三个水平线构成的按钮),即可进入照片编辑模式。
调整工具
在编辑模式中,你会看到多个调整选项,这些选项让你可以改变照片的多个方面:
亮度与对比度: 通过左右滑动相应的滑块,可以调整照片的明暗程度和对比度。
饱和度与色调: 调整颜色的强度和色温,让照片看起来更暖或更冷。
锐度: 提高或降低照片的细节清晰度。
高光与阴影: 调整照片中最亮和最暗部分的细节。
滤镜和效果
iOS 17提供了多种滤镜和效果,可以让你快速改变照片的整体风格:
滤镜: 选择不同的预设滤镜,如鲜明、复古等。
色调: 给照片添加一种色彩叠加效果。
黑白: 将彩色照片转换为黑白照片,还可以调整各种灰度级别。

裁剪和旋转
使用裁剪工具,你可以调整照片的构图:
裁剪: 拖动边缘来选择你想要保留的照片部分。
旋转: 调整照片的角度,修正倾斜的地平线等问题。
撤销和重置
如果你对所做的更改不满意,可以使用撤销按钮(通常是一个带有箭头的圆圈图标)来取消最近的编辑,如果你想将所有设置恢复到原始状态,可以选择重置按钮。
保存和分享
完成编辑后,点击完成按钮来保存你的作品,你可以选择保存编辑后的副本或直接替换原照片,你还可以立即通过社交媒体或其他应用程序分享你的作品。
高级技巧
使用多点触控: 在调整滑块时,用另一个手指按住屏幕其他位置,可以更精细地控制调整的程度。
放大查看细节: 在编辑过程中,双击照片可以放大查看细节,这对于锐度调整特别有用。
利用历史记录: iOS 17的照片编辑功能会记录你的每一步操作,你可以随时回退到之前的任意步骤。

相关问题与解答
Q1: 更新到iOS 17后,我无法找到编辑按钮怎么办?
A1: 确保你选中了单个照片而不是相册,编辑按钮通常位于照片的右上角。
Q2: 我可以在编辑模式下恢复原始照片吗?
A2: 是的,你可以通过点击“撤销”按钮或选择“重置”来恢复原始照片。
Q3: 编辑后的照片会覆盖原照片吗?
A3: 默认情况下,当你保存编辑后的照片时,它会作为新的照片保存,而不会覆盖原照片。
Q4: 我可以将编辑后的照片直接分享到社交媒体吗?
A4: 当然可以,完成编辑后,你可以选择分享按钮,然后选择你想要分享到的平台。
通过上述步骤和技巧,你已经掌握了如何在iPhone上使用iOS 17编辑照片,记得实践是提高技能的最佳方式,所以不妨多尝试不同的编辑功能,让你的照片更加出彩。