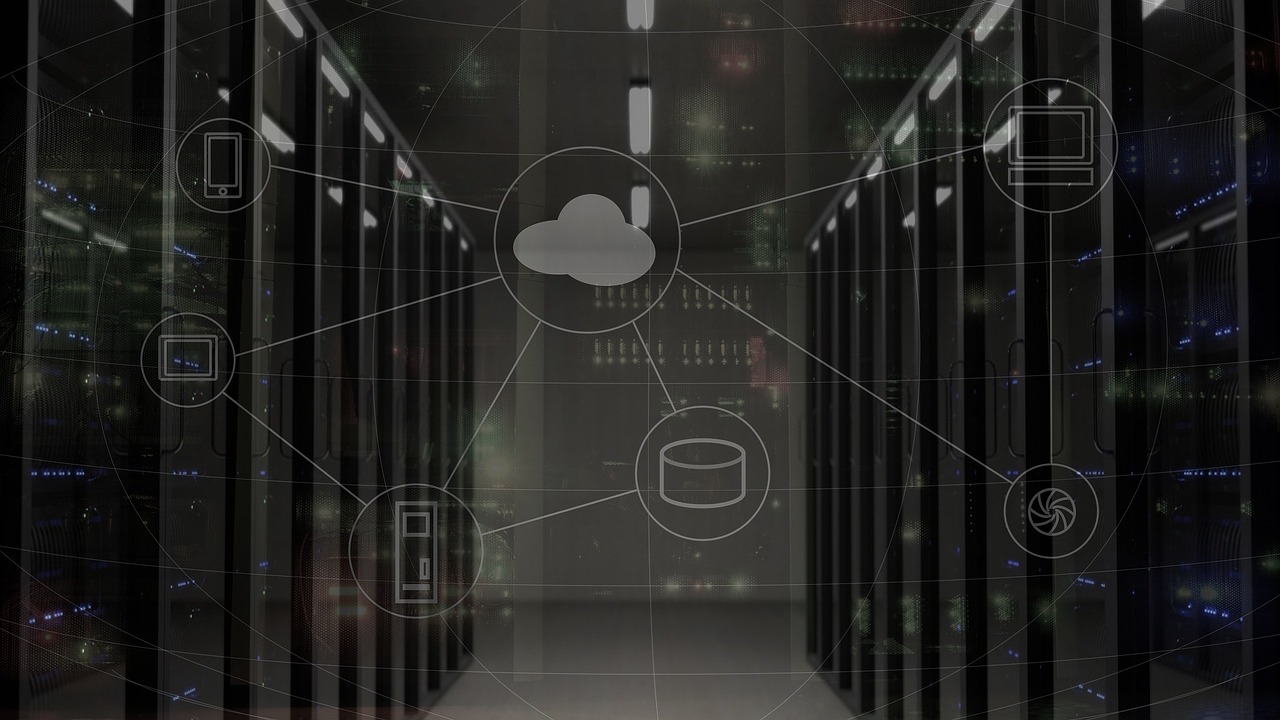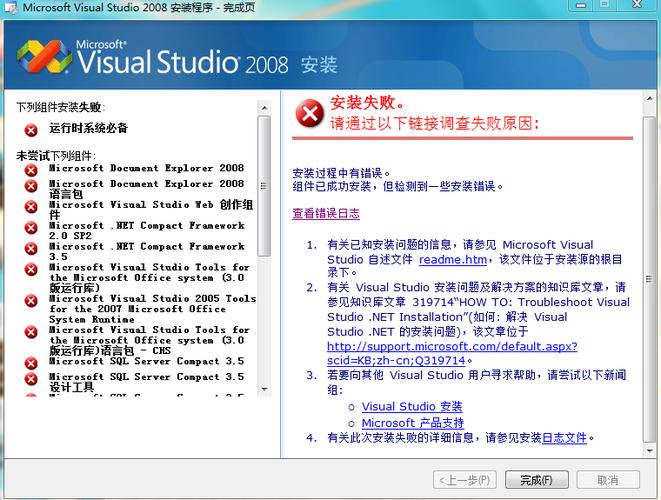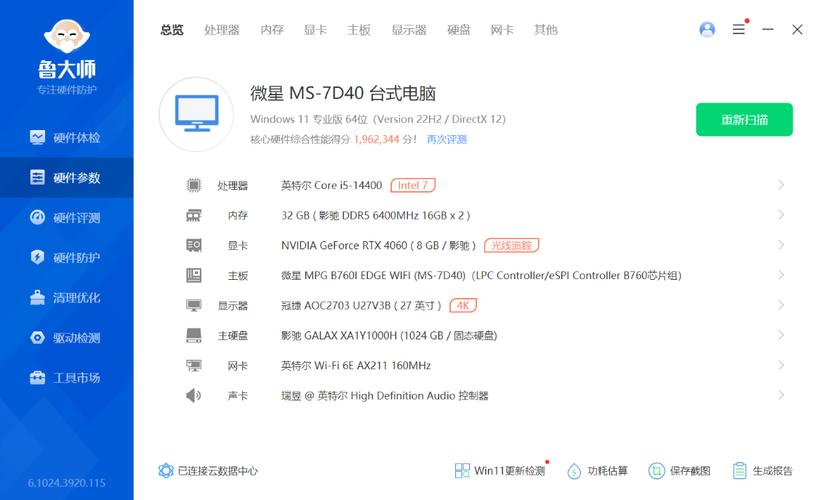在macOS中,通过“系统偏好设置”>“Mission Control”,取消勾选“显示桌面”来禁用该功能。
在macOS系统中,“单击桌面显示”功能是指通过单击桌面空白区域即可显示桌面上所有窗口的这一便捷操作,但有些用户可能会觉得这个功能过于敏感,有时候不小心点击就会触发,从而干扰了工作流程,如果您希望关闭这项功能,可以按照以下步骤进行操作。
了解系统偏好设置

您需要打开macOS的“系统偏好设置”,可以通过点击屏幕左上角的苹果菜单选择“系统偏好设置”,或者使用Spotlight搜索(按下Command + 空间键)来快速找到它。
访问Mission Control设置
在系统偏好设置中,找到并点击“Mission Control”图标,Mission Control是macOS用来管理虚拟桌面和窗口空间的一个功能模块,其中包括了多种窗口管理的设置。
禁用“单击桌面显示”
在Mission Control的设置界面中,向下滚动直到看到“桌面和窗口”部分,这里有一个选项叫做“将窗口移动到桌面时自动显示桌面”,如果之前已经勾选了这个选项,就意味着启用了“单击桌面显示”功能,要禁用它,只需取消勾选这个选项即可。
确认更改
取消勾选上述选项后,关闭系统偏好设置窗口,这样,您就成功禁用了“单击桌面显示”功能,之后,即使您单击桌面空白区域,也不会再自动显示桌面上的所有窗口了。
测试功能变更

为了验证功能确实已经被禁用,您可以返回到桌面,尝试单击桌面空白处,如果桌面上的窗口没有自动排列,说明禁用成功。
其他相关设置
除了禁用“单击桌面显示”功能以外,在Mission Control设置中还有其他一些有用的选项,比如可以更改Mission Control的触发方式,调整桌面的布局及窗口的切换效果等,根据个人喜好进行调整,可以使您的macOS体验更加符合自己的工作习惯。
相关问题与解答
Q1: 如果我误操作了,想要重新开启“单击桌面显示”功能怎么办?
A1: 只需要重新打开“系统偏好设置”,进入“Mission Control”设置,然后勾选回“将窗口移动到桌面时自动显示桌面”选项即可。
Q2: 修改Mission Control的设置会不会影响其他功能的正常使用?
A2: 通常情况下不会,Mission Control的设置主要针对窗口管理和虚拟桌面的操作,修改这些设置不会影响到系统的其他功能。

Q3: 在多个显示器的情况下,禁用“单击桌面显示”功能会有什么不同吗?
A3: 如果有多个显示器连接至您的Mac,禁用“单击桌面显示”功能后,每个显示器上的桌面环境都是独立的,单击任一显示器的桌面空白区域都不会触发显示所有窗口的效果。
Q4: 如何自定义Mission Control的快捷键?
A4: 在“系统偏好设置”中的“Mission Control”设置里,您可以找到“Mission Control”的快捷键设置,点击相应的快捷键组合旁边的按键,然后按下您想要设置的新快捷键即可。
通过上述步骤和解答,您应该能够轻松地管理macOS中的桌面显示设置,并且根据自己的需要调整相关的窗口操作行为。