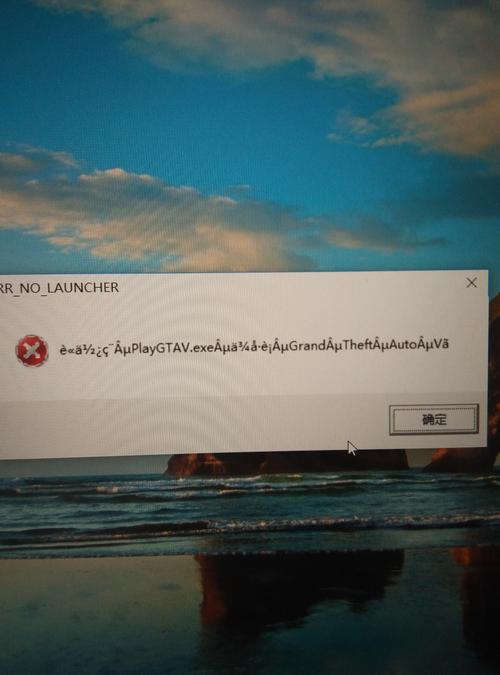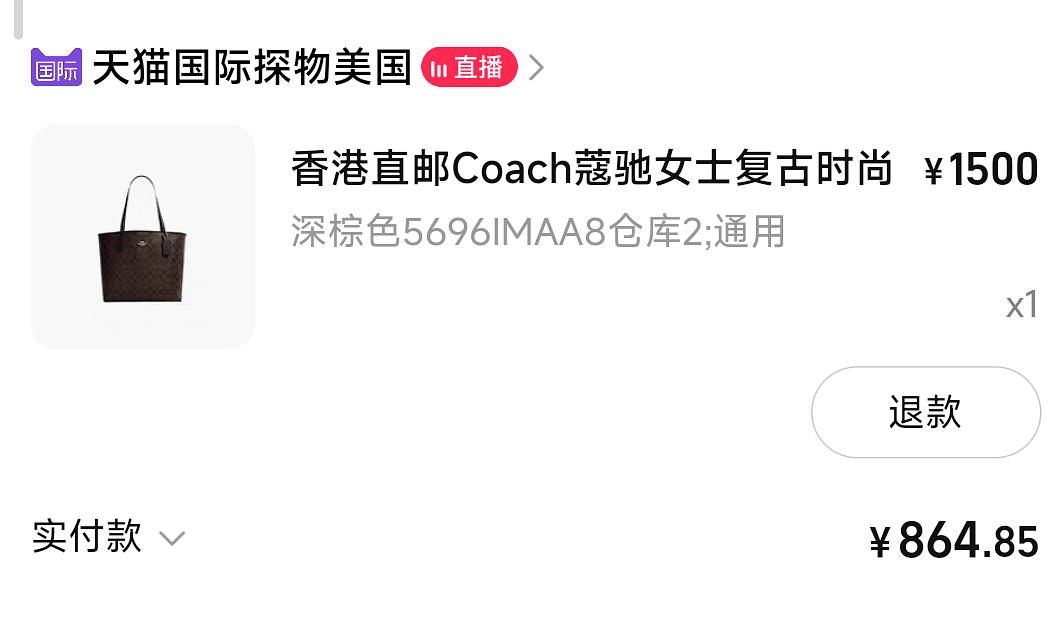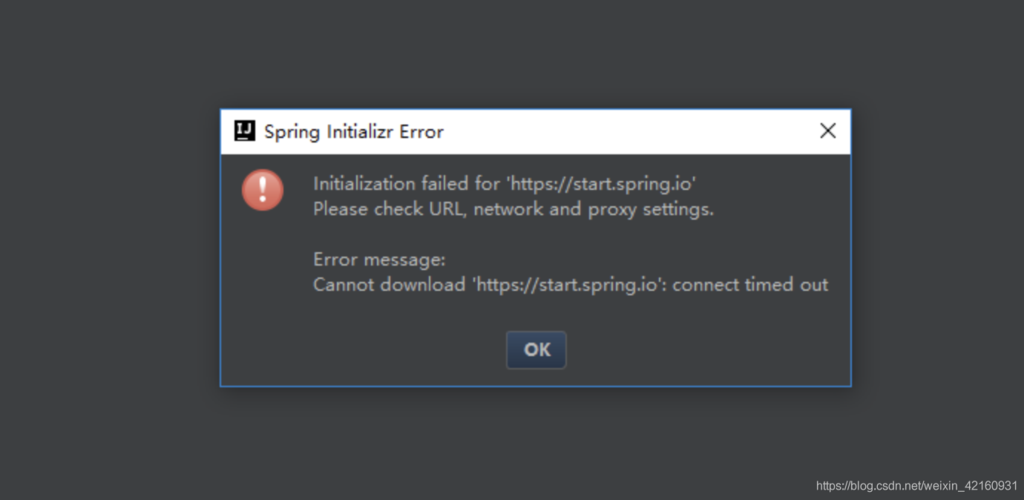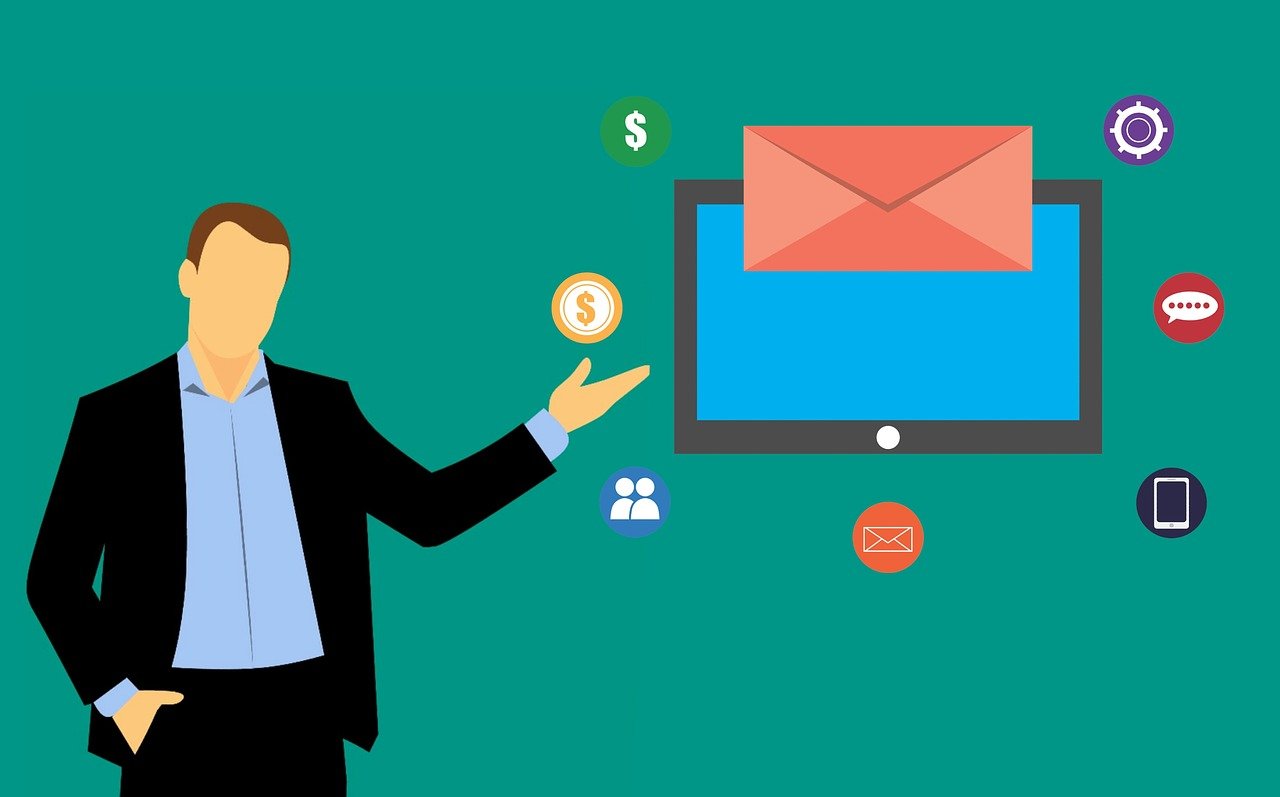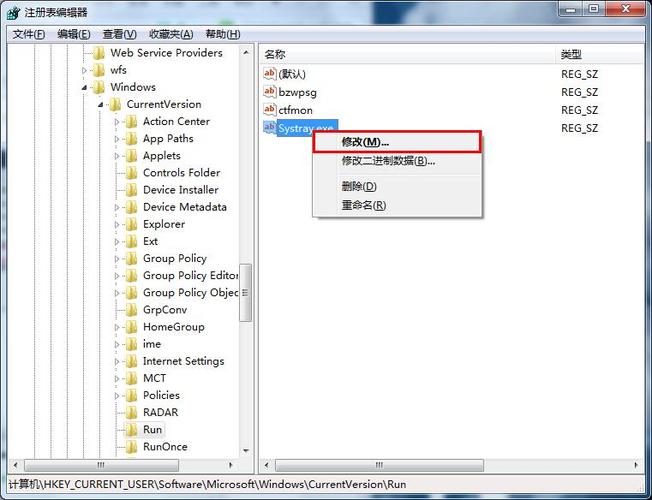打开Steam客户端,点击设置,选择下载选项,修改下载路径。
Steam是一个广受欢迎的游戏分发平台,它允许用户购买、下载和玩游戏,为了确保游戏文件的组织性和硬盘空间的合理利用,设置合适的下载路径非常重要,以下是如何更改Steam下载路径的详细步骤:
1、打开Steam客户端

启动你的Steam客户端,确保你已登录到你的账户。
2、访问设置菜单
在Steam窗口的顶部,点击“Steam”字样的菜单,然后选择“设置”选项,这将打开一个新的窗口。
3、进入下载设置
在设置窗口中,从左侧的列中找到并点击“下载”标签,这会展开与下载相关的配置选项。
4、选择下载驱动器
在下载设置页面中,你会看到一个名为“STORE PURCHASED GAMES DIRECTLY TO THE GAME DIRECTORY”的选项,如果这个选项被勾选,取消勾选它。
5、配置下载路径
在上述选项下方,你会看到“DOWNLOAD RESUMABLE FILES TO”一栏,点击旁边的“浏览”按钮,选择一个不同的文件夹作为Steam下载游戏的默认路径。
6、确认选择

选择好新的下载路径后,点击“确定”或“应用”按钮来保存你的更改。
7、检查其他设置
你可以在此页面上调整其他下载相关的设置,如限制下载速度、当计算机处于闲置状态时自动下载等。
8、完成设置
一旦你完成了所有必要的更改,再次点击“确定”或“应用”,关闭设置窗口。
9、重新登录(可选)
为了让新的设置生效,有时可能需要退出Steam然后重新登录。
通过以上步骤,你已经成功地修改了Steam的下载路径,这样,当你购买新游戏或下载更新时,它们将被存储在你指定的新位置。
相关问题与解答
Q1: 我可以在Steam上为每个游戏设置不同的下载路径吗?

A1: 目前Steam不支持为每个游戏单独设置下载路径,只能设置一个统一的默认下载路径。
Q2: 如果我更改了下载路径,之前安装的游戏会怎样?
A2: 更改下载路径不会影响已经安装的游戏,只有新下载或更新的游戏会使用新的路径。
Q3: 我可以设置外部硬盘驱动器作为Steam的下载路径吗?
A3: 是的,你可以将外部硬盘驱动器设置为Steam的下载路径,只要该驱动器在下载过程中连接到计算机并且有足够的空间即可。
Q4: 如果我改变了主意,想恢复默认的下载路径怎么办?
A4: 你可以通过Steam设置中的相同步骤重新选择默认的下载路径,或者让Steam直接将购买的游戏存储在游戏目录中,即重新勾选“STORE PURCHASED GAMES DIRECTLY TO THE GAME DIRECTORY”选项。