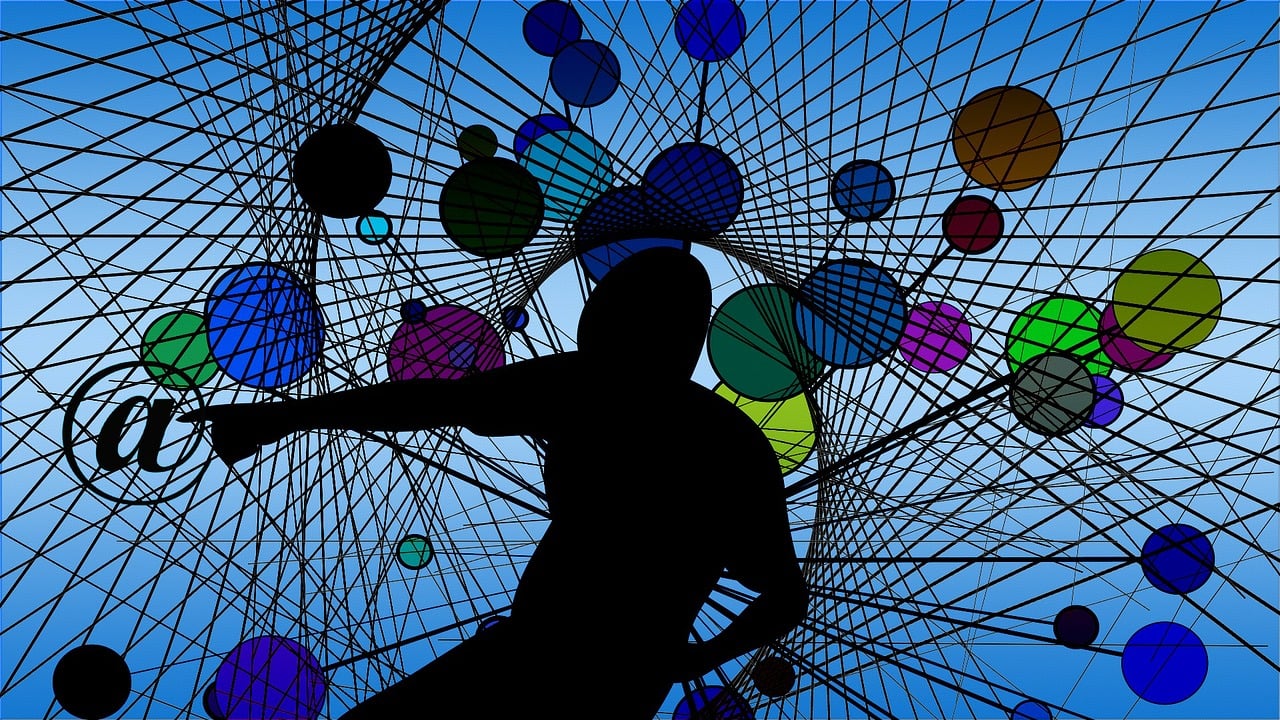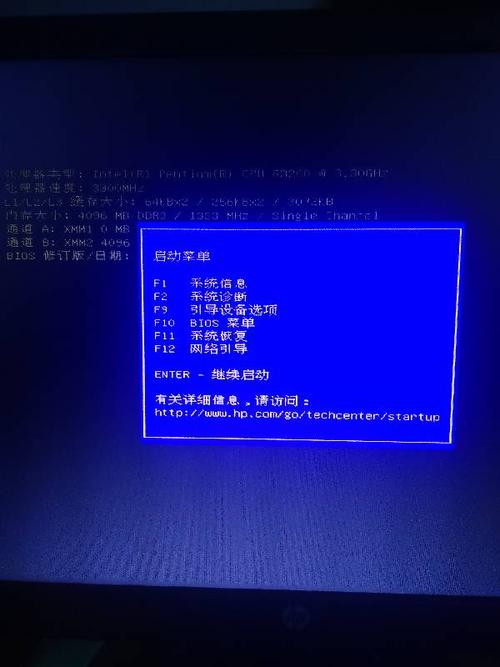检查网络连接、更新系统、重启设备或联系苹果支持修复iCloud备份问题。
修复上次备份无法完成iCloud问题
当您的iPhone、iPad或Mac提示“上次备份无法完成”时,这通常意味着在尝试自动备份到iCloud时遇到了一些问题,以下是一些解决步骤,帮助您诊断和修复常见的iCloud备份问题。

检查网络连接
确保您的设备连接到稳定的Wi-Fi网络,备份过程需要大量数据上传到iCloud,因此网络的稳定性至关重要,如果网络不稳定,备份可能会失败。
管理iCloud存储空间
1、访问设置 > [您的名字] > iCloud > 管理存储来查看可用的iCloud存储空间。
2、如果空间不足,您可以购买更多的iCloud存储空间,或者删除不必要的备份和数据。
更新操作系统
确保您的设备运行的是最新版本的iOS或macOS,前往设置 > 通用 > 软件更新(在iOS上)或系统偏好设置 > 软件更新(在macOS上)来检查更新。
重启设备
有时候简单的重启可以解决临时的软件故障,按住侧边按钮和音量按钮之一,然后拖动滑块以关闭设备,几秒钟后,再按住侧边按钮直到看到Apple标志,以重新启动设备。
重置网络设置
假如问题似乎与网络有关,尝试重置网络设置,这将清除所有Wi-Fi网络和密码,以及其他网络设置,转到设置 > 通用 > 重置 > 重置网络设置。
检查日期和时间设置
确保您的设备上的日期和时间设置正确,不当的日期和时间可能会导致认证问题,进而影响备份过程,在设置 > 通用 > 日期与时间中检查这些设置。
关闭iCloud备份功能再开启
简单地关闭再开启iCloud备份功能也能解决问题。
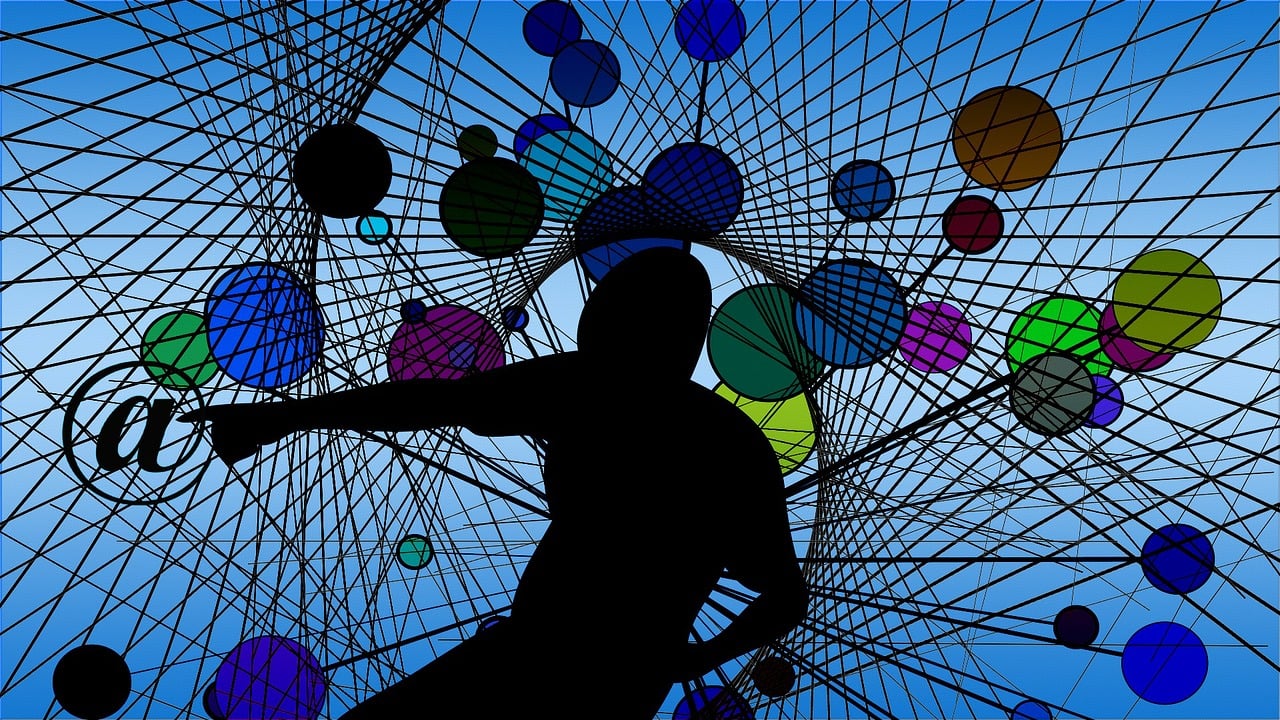
1、转到设置 > [您的名字] > iCloud。
2、关闭iCloud备份开关,等待几秒钟,然后再打开它。
查看备份进程
在尝试备份时,留意屏幕上的进度条或提示信息,这可以帮助您了解备份是否正在进行,或者是否有错误消息出现。
检查第三方服务和应用程序
某些第三方服务和应用程序可能会干扰iCloud备份过程,确保任何安全软件或电池管理应用不会阻止备份操作。
联系苹果支持
要是以上步骤都不能解决问题,可能是更复杂的系统问题或硬件故障,在这种情况下,联系苹果支持寻求专业帮助是一个好主意。
相关问题与解答
Q1: 如果我的设备显示“备份失败”,我该怎么办?
A1: 遵循上述步骤进行故障排除,并确保设备有足够的电量和稳定的网络连接,如果问题持续存在,请考虑联系苹果支持。
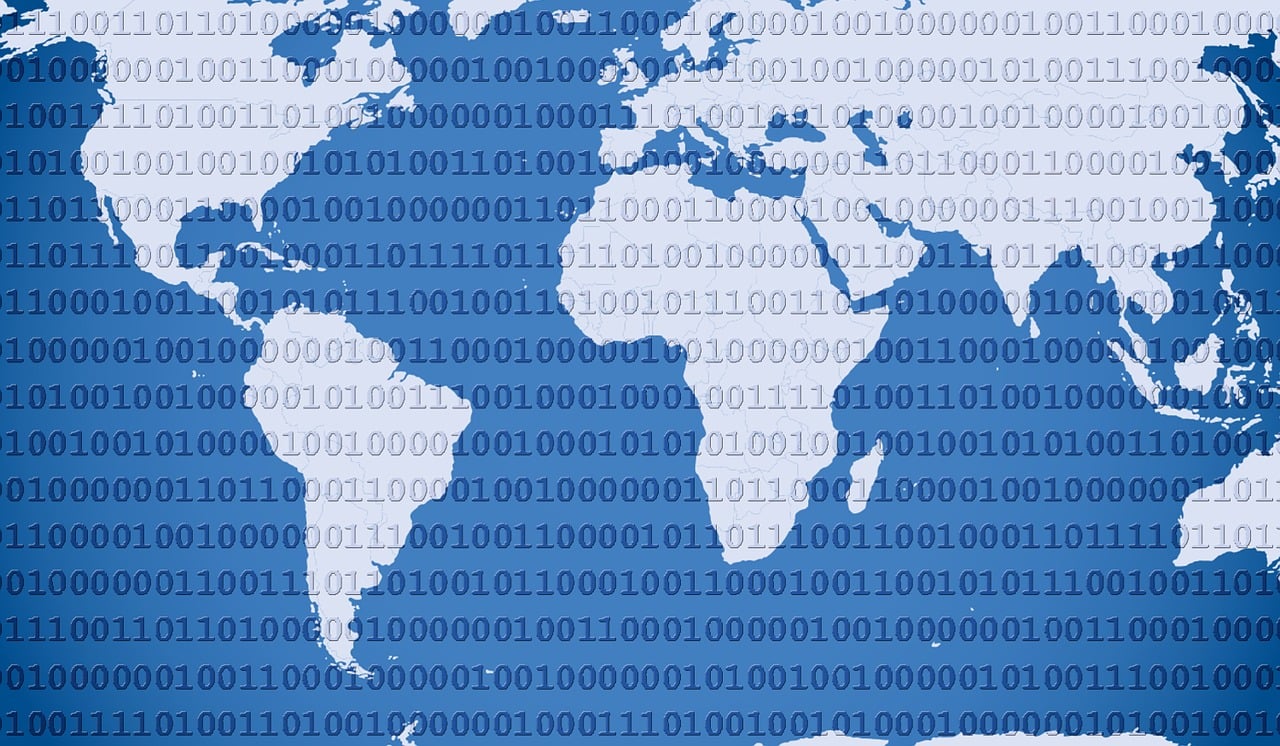
Q2: 我能否只备份部分数据到iCloud?
A2: 是的,您可以选择要备份到iCloud的数据类型,前往设置 > [您的名字] > iCloud > 管理存储,然后点击“备份”来选择数据。
Q3: 我如何知道iCloud备份是否成功?
A3: 成功备份后,通常会在设备的锁定屏幕上看到一条通知,确认备份已成功完成,您也可以在设置 > [您的名字] > iCloud > 管理存储下查看备份的最新日期和时间。
Q4: 我可以同时备份多个设备到同一个iCloud账户吗?
A4: 是的,只要每个设备都使用相同的iCloud账户登录,并且有足够的存储空间,就可以同时备份多个设备。