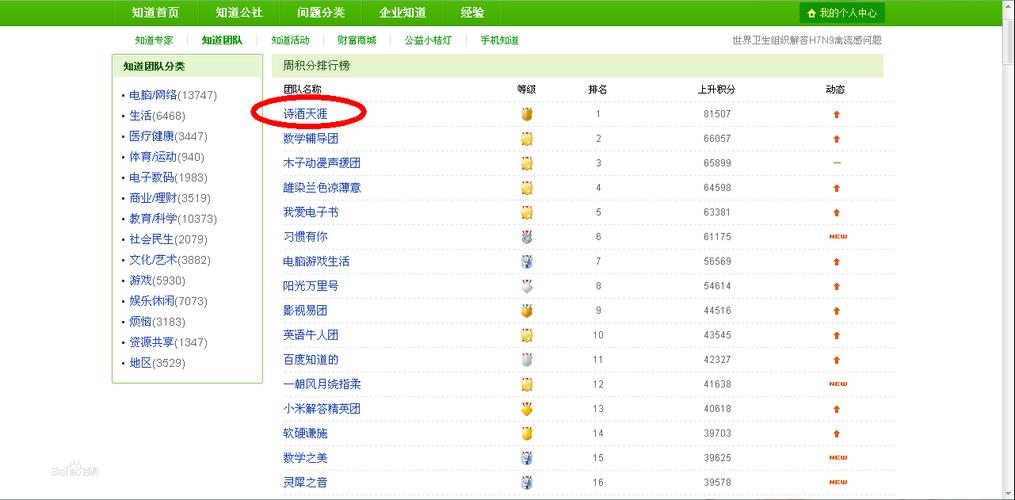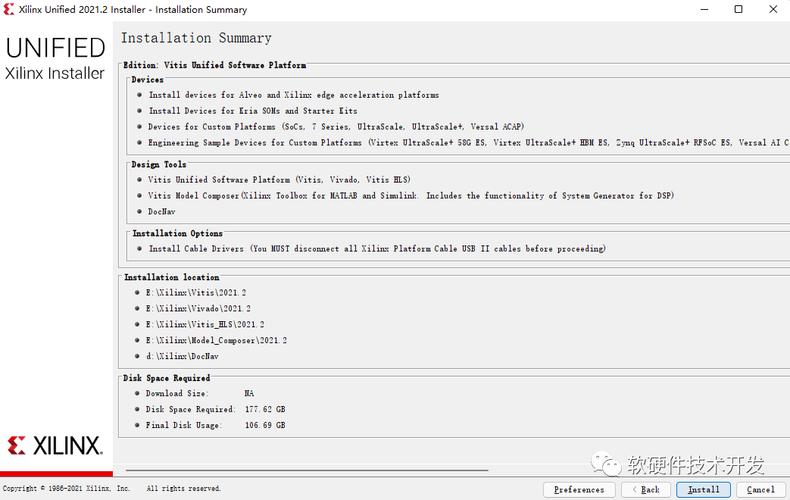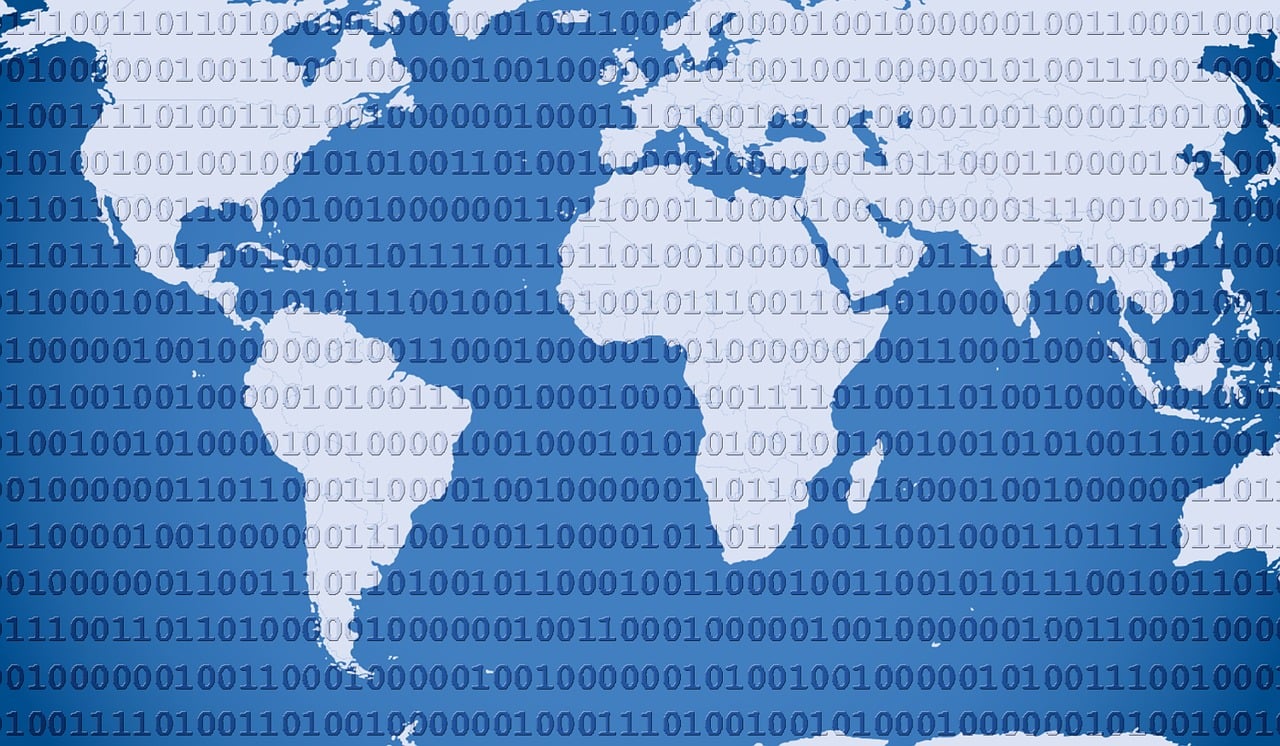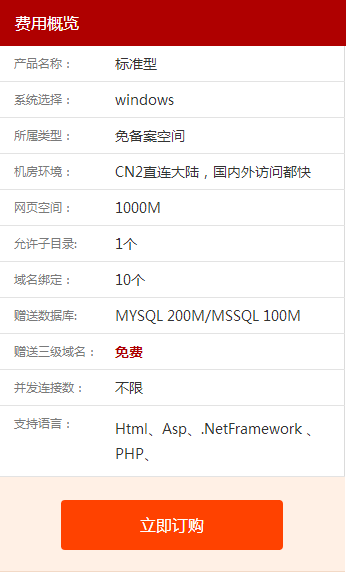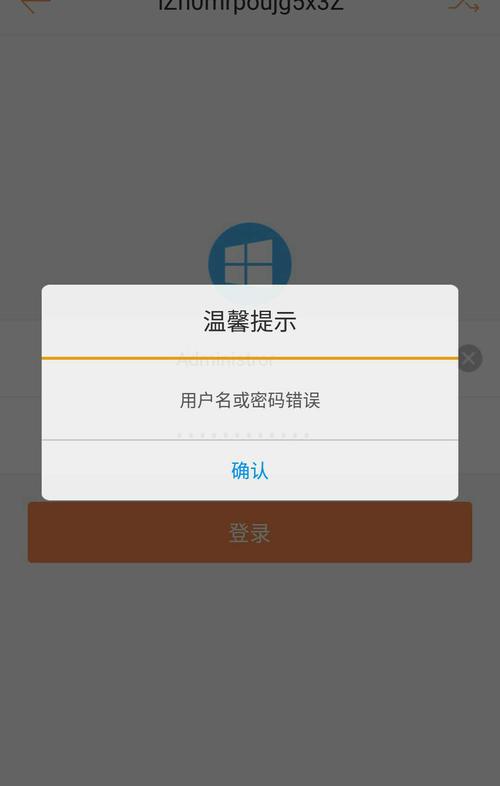解决蓝屏问题,需分析minidump文件,更新驱动程序,检查硬件兼容性。
在计算机使用过程中,蓝屏现象是用户经常遇到的问题之一,蓝屏通常伴随着错误代码和一些提示信息,其中minidump文件就是Windows操作系统在发生错误时生成的小型内存转储文件,这些文件对于诊断和解决蓝屏问题非常重要,以下是如何解决minidump蓝屏问题的详细技术介绍。
理解Minidump文件

在开始解决问题之前,了解minidump文件是什么以及它包含的信息至关重要,当Windows系统遇到严重错误(如蓝屏)时,它会把内存中的数据保存到硬盘上的一个文件中,这个文件就是minidump文件,Minidump文件包含了导致崩溃的程序和设备驱动程序的信息,以及可能影响系统稳定性的其他重要数据。
分析Minidump文件
要解决蓝屏问题,需要分析minidump文件以确定问题的根本原因,这可以通过以下步骤完成:
1、获取Minidump文件:
Windows默认情况下会生成minidump文件,并存储在C:WindowsMinidump目录下。
若未启用,可通过控制面板中的“系统”设置开启自动生成minidump文件的功能。
2、使用Windows事件查看器:
打开“事件查看器”(Event Viewer),检查与蓝屏事件相关的错误日志和警告。
事件日志通常会提供关于错误的额外上下文信息。
3、利用Windows调试工具:
下载并安装Windows调试工具(例如WinDbg)。
使用WinDbg打开minidump文件进行分析。
WinDbg将提供调用堆栈和可能的原因,帮助识别问题所在。
4、第三方分析工具:

也可以使用如“WhoCrashed”或“BlueScreenView”这类第三方工具来简化分析过程。
解决步骤
一旦分析了minidump文件并确定了问题所在,可以按照以下步骤进行解决:
1、更新驱动程序:
如果发现某个驱动程序存在问题,尝试从制造商网站下载并安装最新的驱动程序版本。
2、运行系统更新:
保持Windows系统更新至最新版本,以确保所有系统组件都是最新的。
3、检查硬件问题:
硬件故障也可能导致蓝屏,检查内存条、硬盘等硬件是否存在问题。
4、软件冲突排查:
若问题是由特定软件引起的,尝试卸载或更新该软件。
5、恢复系统:
如果以上方法均无法解决问题,可以考虑使用系统还原功能回滚到之前稳定的系统状态。

6、最后手段—重装系统:
如果问题依旧存在,可能需要备份重要数据后重装操作系统。
相关问题与解答
Q1: 如何手动生成minidump文件?
A1: 可以通过在命令提示符下输入%systemroot%system32procdump.exe -ma 进程ID > dumpfile.dmp来手动生成minidump文件。
Q2: minidump文件是否会影响电脑性能?
A2: 不会,Minidump文件通常很小,对电脑性能的影响微乎其微。
Q3: 是否可以禁用minidump文件的生成?
A3: 可以,通过修改注册表或组策略编辑器禁用,但是这样做将失去在出现蓝屏时获得有价值错误信息的机会。
Q4: 如果无法打开或分析minidump文件该怎么办?
A4: 确保你使用的调试工具是最新版,且具备读取minidump文件的能力,如果问题依旧,可以尝试使用其他工具或寻求专业帮助。