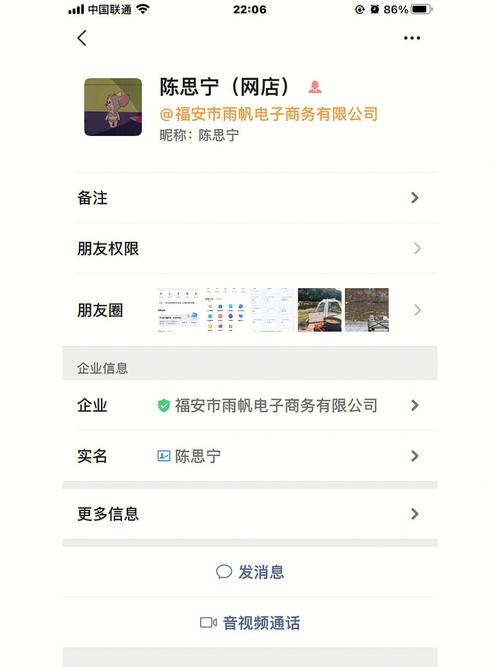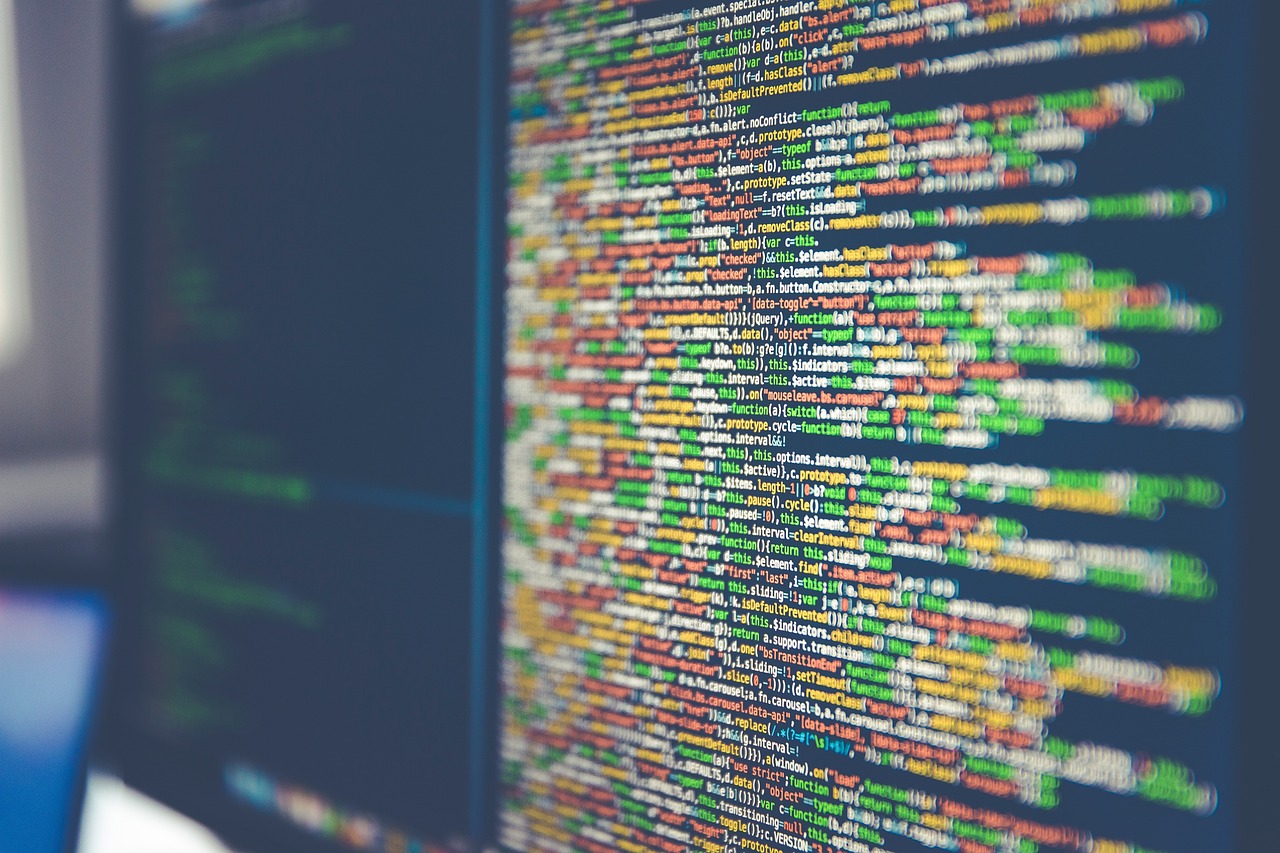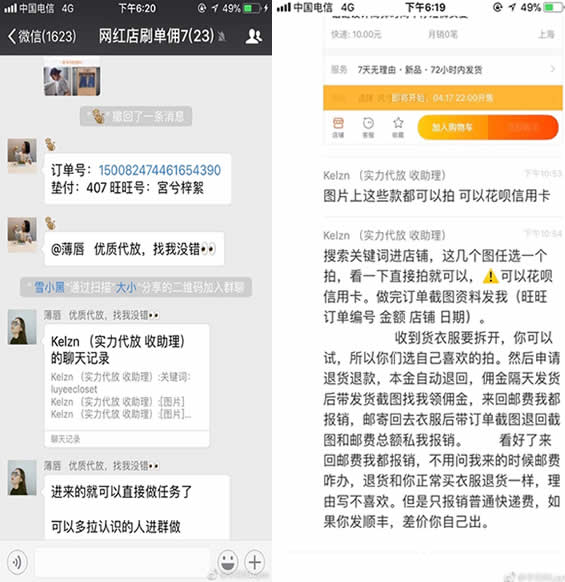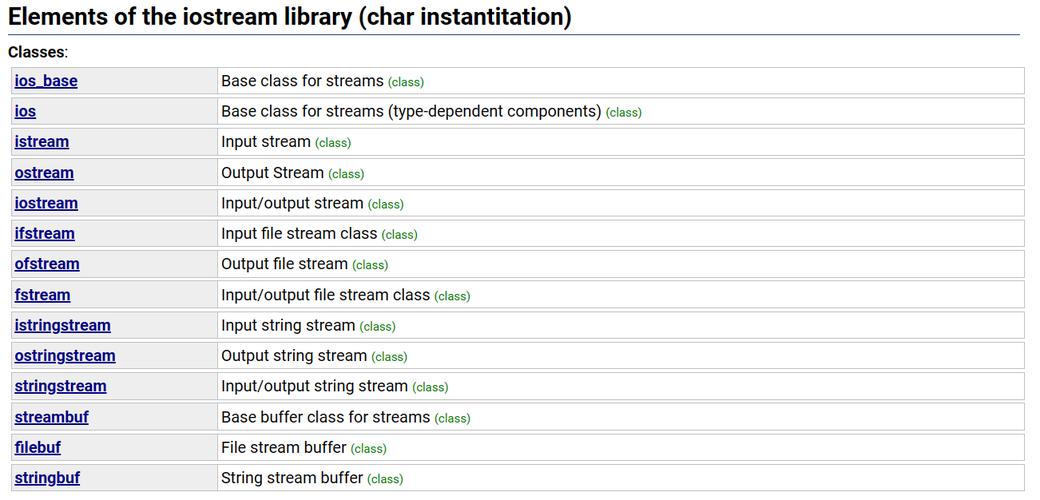苹果Notes应用中扫描的文件可以轻松导出到其他设备或应用中。
在iPhone的Notes应用程序中,扫描打印和手写笔记是一项非常实用的功能,这个功能可以帮助你快速地将纸质文档或手写笔记转化为数字格式,方便你在手机、电脑等设备上查看和编辑,下面,我们将详细介绍如何在iPhone的Notes应用程序中扫描打印和手写笔记。
准备工作
1、确保你的iPhone已经升级到最新的iOS系统,因为Notes应用程序的扫描功能需要iOS 11及以上版本的支持。

2、准备好你想要扫描的纸质文档或手写笔记。
打开Notes应用程序
1、在你的iPhone主屏幕上找到并点击“Notes”图标,打开Notes应用程序。
2、在Notes应用程序的主界面,点击右上角的“+”按钮,进入创建笔记的页面。
扫描打印文档
1、在创建笔记的页面,点击屏幕下方的“扫描文档”选项。
2、将摄像头对准你想要扫描的纸质文档,确保文档的边缘在屏幕上的虚线框内,你可以通过调整手机的距离和角度来获得最佳的扫描效果。
3、点击一下屏幕中央,Notes应用程序会自动识别文档的边缘并进行裁剪,如果裁剪效果不理想,你可以手动调整边缘。
4、扫描完成后,点击右下角的“保存”按钮,将扫描后的文档保存到你的笔记中。
5、你可以选择对扫描后的文档进行编辑、添加文字、涂鸦等操作。

扫描手写笔记
1、在创建笔记的页面,点击屏幕下方的“添加照片或视频”选项。
2、选择你想要扫描的手写笔记照片,可以是从相册中选择,也可以是使用iPhone的摄像头现场拍摄。
3、添加照片后,点击右下角的“保存”按钮,将手写笔记保存到你的笔记中。
4、你可以选择对手写笔记进行编辑、添加文字、涂鸦等操作。
整理和管理笔记
1、在Notes应用程序的主界面,你可以看到所有已经创建的笔记,你可以通过拖动笔记来调整它们的顺序,或者通过长按笔记来选择多个笔记进行批量操作。
2、你还可以将笔记共享给其他Apple设备,或者将其导出为PDF、图片等格式。
相关问题与解答:
Q1: Notes应用程序的扫描功能是否需要额外的硬件支持?
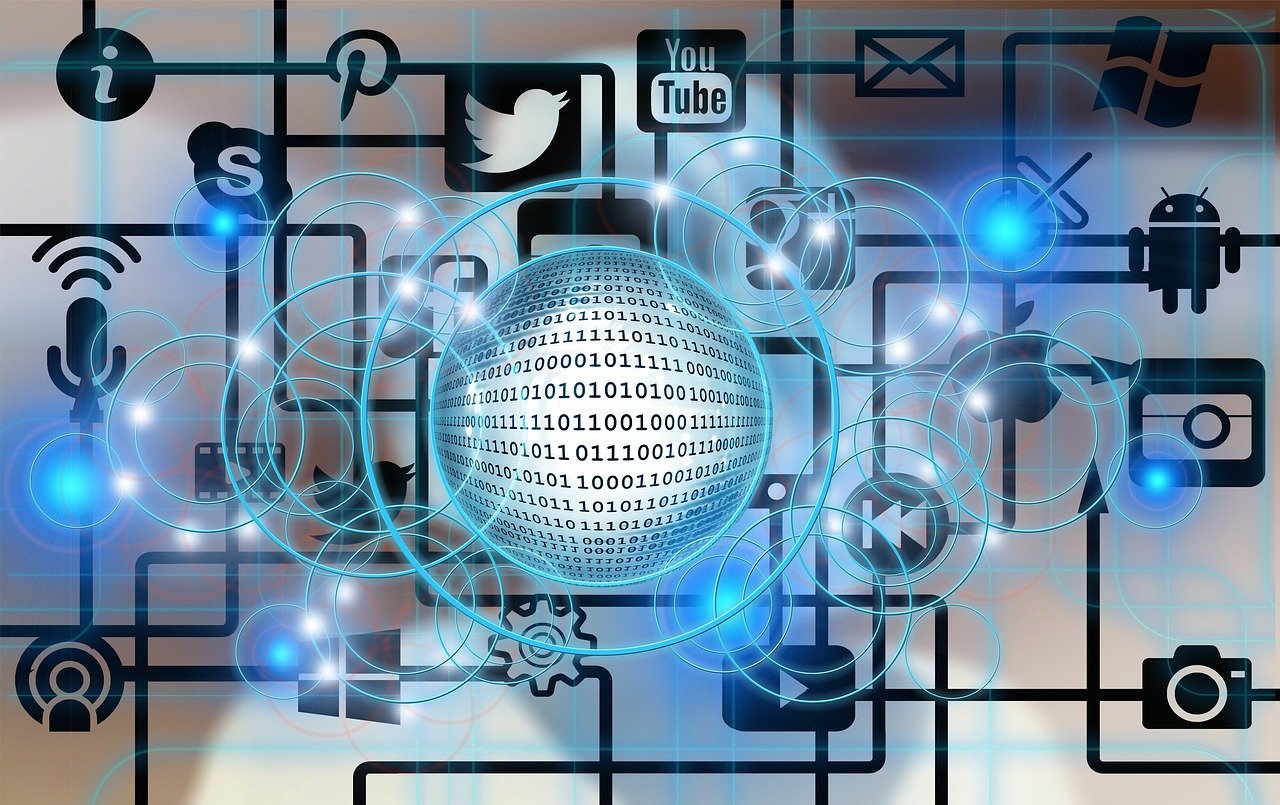
A1: 不需要,Notes应用程序的扫描功能只需要iPhone的摄像头即可完成扫描任务。
Q2: 是否可以在扫描后的文档上添加手写批注?
A2: 可以,在扫描后的文档上,你可以选择添加文字、涂鸦等操作,包括手写批注。
Q3: 是否可以将扫描后的文档导出为其他格式?
A3: 可以,你可以在Notes应用程序中将扫描后的文档导出为PDF、图片等格式。
Q4: 是否可以在扫描手写笔记时使用滤镜功能?
A4: 可以,在添加手写笔记照片后,你可以选择使用滤镜功能来调整照片的效果。