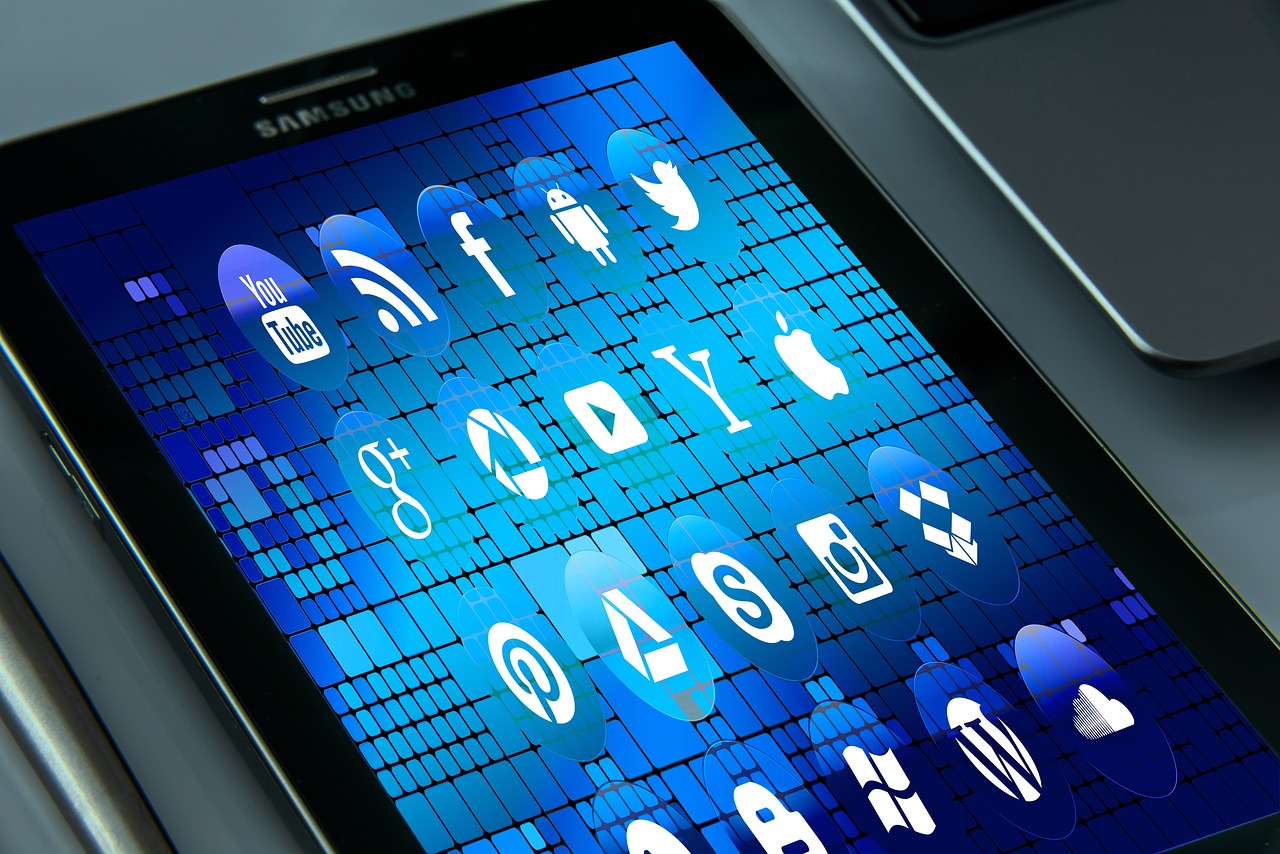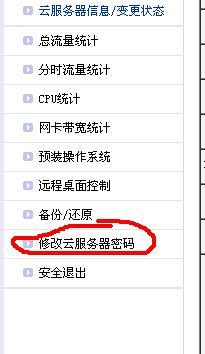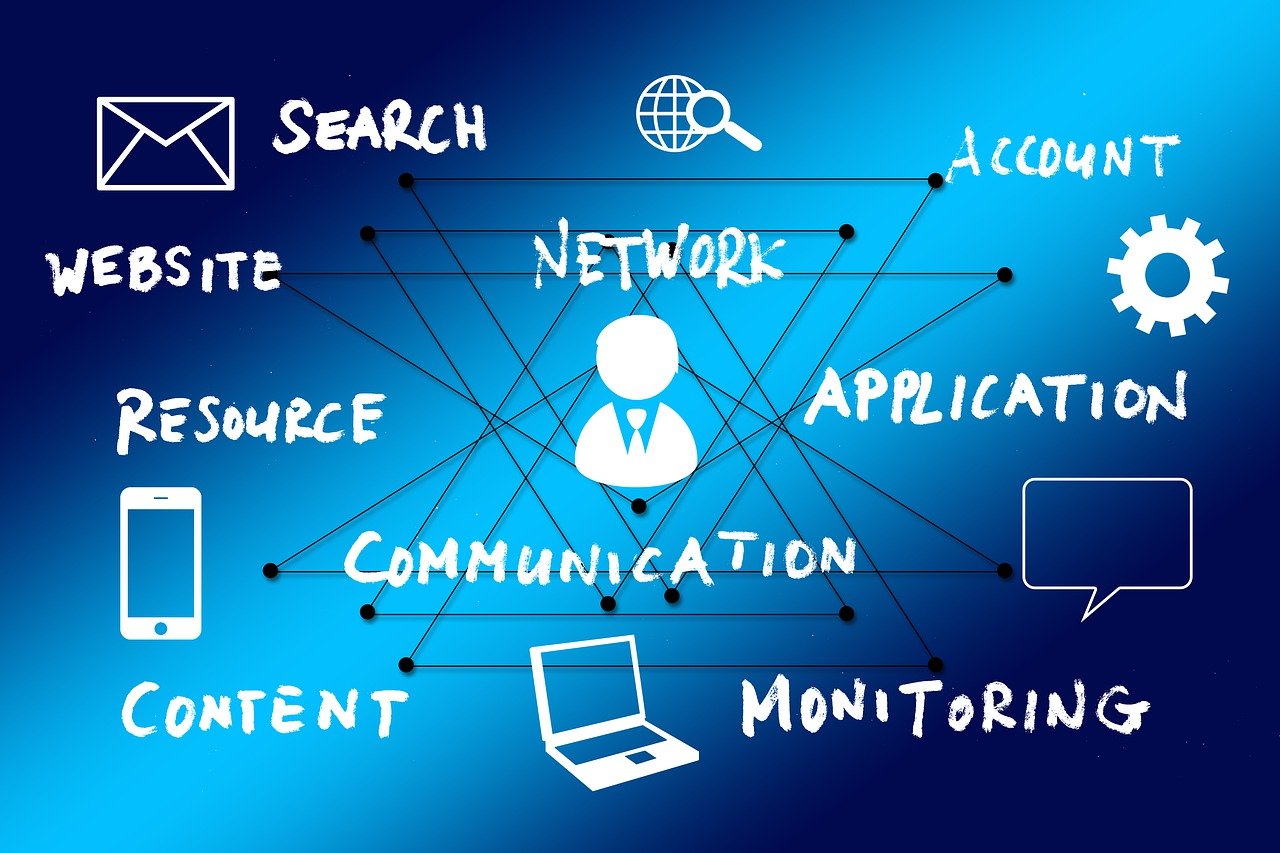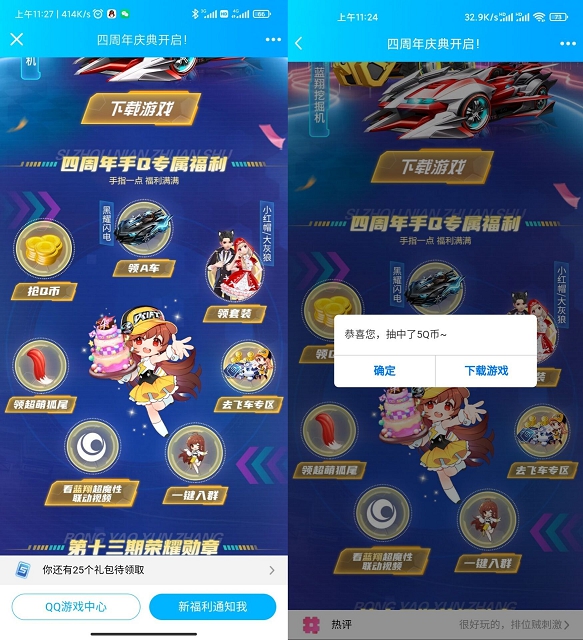启用 Windows 11 上的 256 位 Bitlocker 加密以增强数据保护和系统安全。
为了确保Windows 11系统的数据安全性,使用Bitlocker进行磁盘加密是一个有效的方法,Bitlocker是微软提供的一个全盘加密功能,它可以保护你的数据不被未授权访问,而256位的Bitlocker加密则提供了更为强大的加密算法,以抵御各种安全威胁,以下是如何在Windows 11上启用256位Bitlocker加密的详细步骤:
检查系统要求

在开始之前,需要确认你的设备支持256位Bitlocker加密,这通常需要以下条件:
一个支持256位加密的处理器
Windows 11专业版或企业版(家庭版不支持Bitlocker)
一个足够大的硬盘来存放加密数据
TPM 2.0芯片(受信任的平台模块),它为Bitlocker提供额外的硬件安全
开启Bitlocker
1、打开控制面板:点击任务栏的搜索图标,输入“控制面板”并打开它。
2、找到Bitlocker:在控制面板中选择“系统和安全”,然后点击“Bitlocker驱动器加密”。
3、开启Bitlocker:找到你想要加密的驱动器,点击“打开Bitlocker”或者“启用Bitlocker”的选项。
4、设置解锁方式:你可以选择使用密码、智能卡或者Windows Hello来解锁驱动器,对于最高安全性,推荐使用复杂密码。
5、备份恢复密钥:一定要备份恢复密钥并妥善保存,这是在忘记密码或TPM出现问题时解锁驱动器的唯一方法。

选择加密方式
在启用Bitlocker的过程中,你可以选择不同的加密方式:
使用TPM芯片:如果你的设备有TPM 2.0芯片,建议使用此选项,TPM可以存储Bitlocker的密钥,从而提供更强的安全性能。
不使用TPM芯片:如果你的设备没有TPM芯片或者TPM不可用,你仍然可以启用Bitlocker,但需要在每次启动时手动输入密码。
加密过程
启用Bitlocker后,系统会开始对驱动器进行加密,这个过程可能需要一些时间,取决于驱动器的大小和已使用的空间量,在此期间,你可以正常使用电脑,但最好不要关闭电脑,以免中断加密过程。
加密完成后的操作
加密完成后,你需要每次启动时输入密码来解锁驱动器,你还应该定期备份恢复密钥,以防万一需要用到。
管理Bitlocker
你可以在任何时候通过控制面板中的“Bitlocker驱动器加密”来管理你的Bitlocker设置,包括更改密码、备份或恢复密钥等。
相关问题与解答

Q1: 如果我忘记了Bitlocker密码怎么办?
A1: 如果你忘记了Bitlocker密码,可以使用备份的恢复密钥来解锁驱动器,如果没有备份恢复密钥,那么数据将无法恢复,因此强烈建议在启用Bitlocker时备份恢复密钥。
Q2: 启用Bitlocker会影响系统性能吗?
A2: 启用Bitlocker会对系统性能产生一定影响,特别是在加密过程中,但是一旦加密完成,对日常使用的影响通常是微乎其微的。
Q3: 我可以在没有TPM芯片的电脑上使用Bitlocker吗?
A3: 是的,即使没有TPM芯片,你也可以在Windows 11上启用Bitlocker,但需要在每次启动时手动输入密码。
Q4: Bitlocker加密是否可以防止所有类型的攻击?
A4: Bitlocker加密可以显著提高数据安全性,减少未经授权的数据访问风险,没有任何安全措施是完全不可破解的,使用强密码和定期更新,以及结合其他安全实践,可以进一步增强保护。