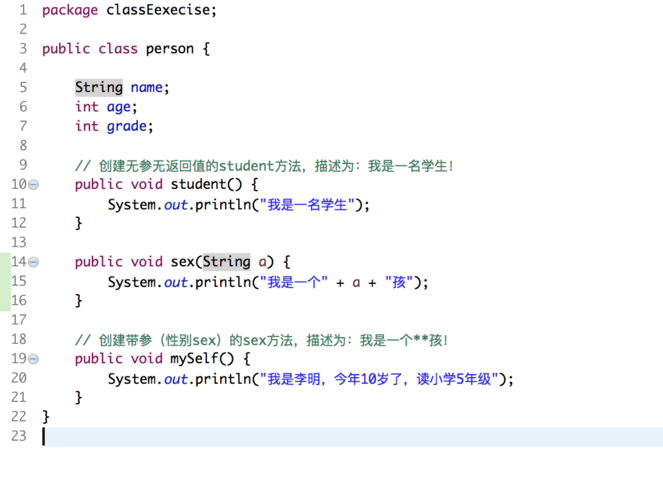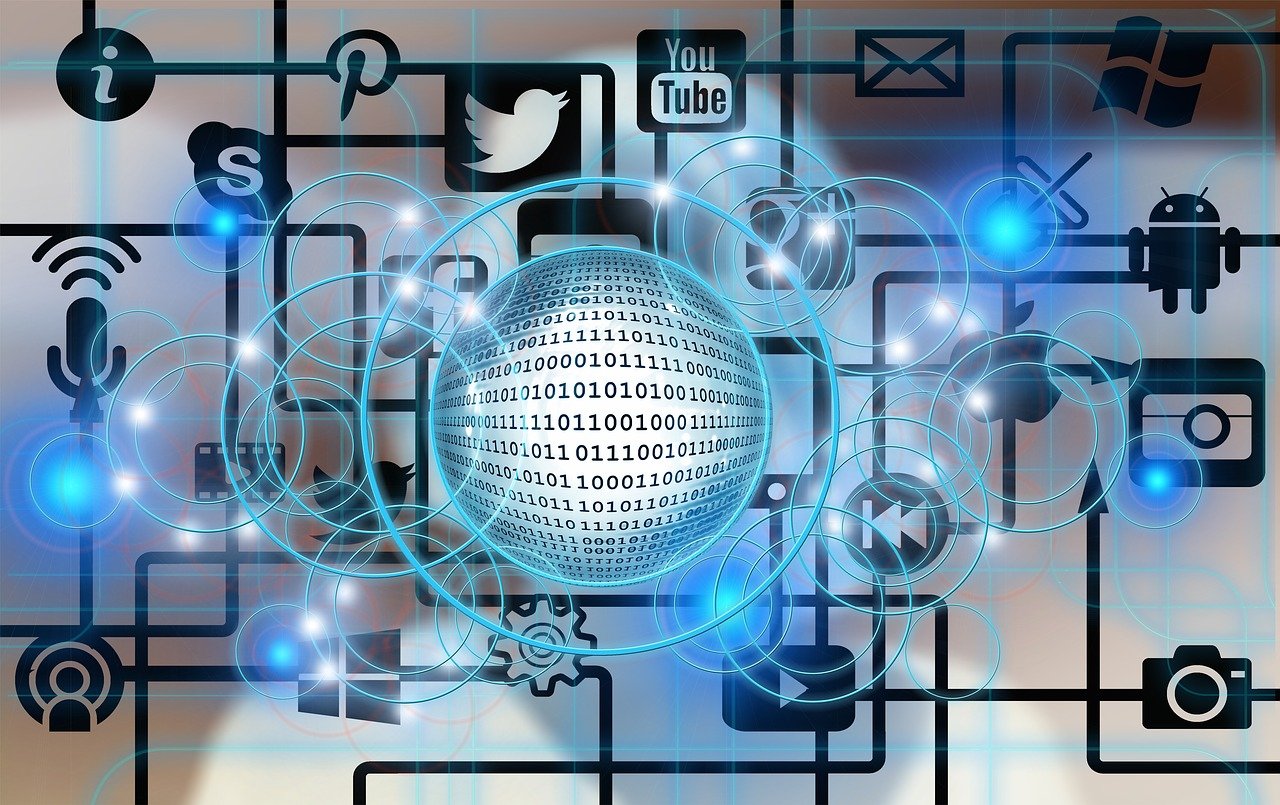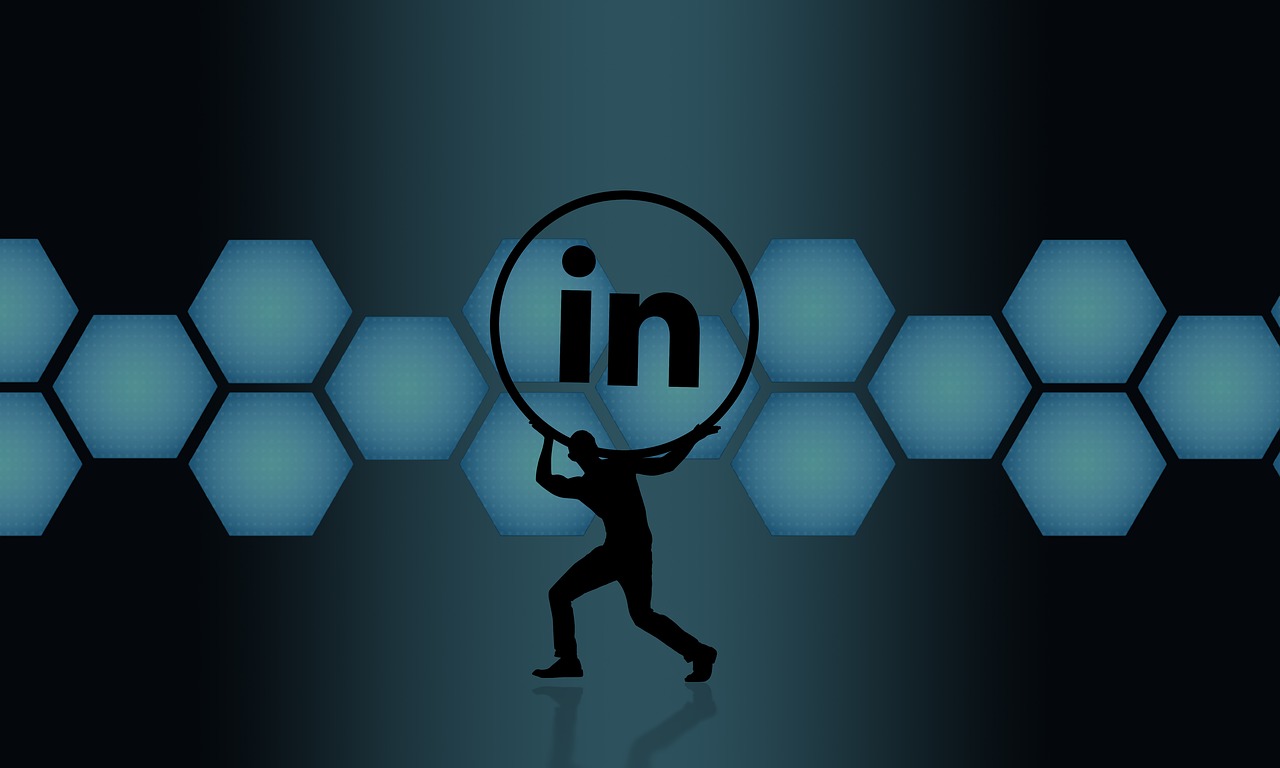设置电脑下载自动保存到D盘的方法通常涉及修改浏览器的下载位置偏好设置。
如何设置电脑下载自动保存到D盘
在电脑上进行文件下载时,默认的下载位置通常是系统盘,即C盘,随着时间的积累,大量的下载文件可能会占用C盘空间,导致系统运行缓慢,为了优化电脑性能和文件管理,将下载位置设置为非系统盘(如D盘)是一个明智的选择,以下是详细的步骤说明如何更改电脑的默认下载位置到D盘。
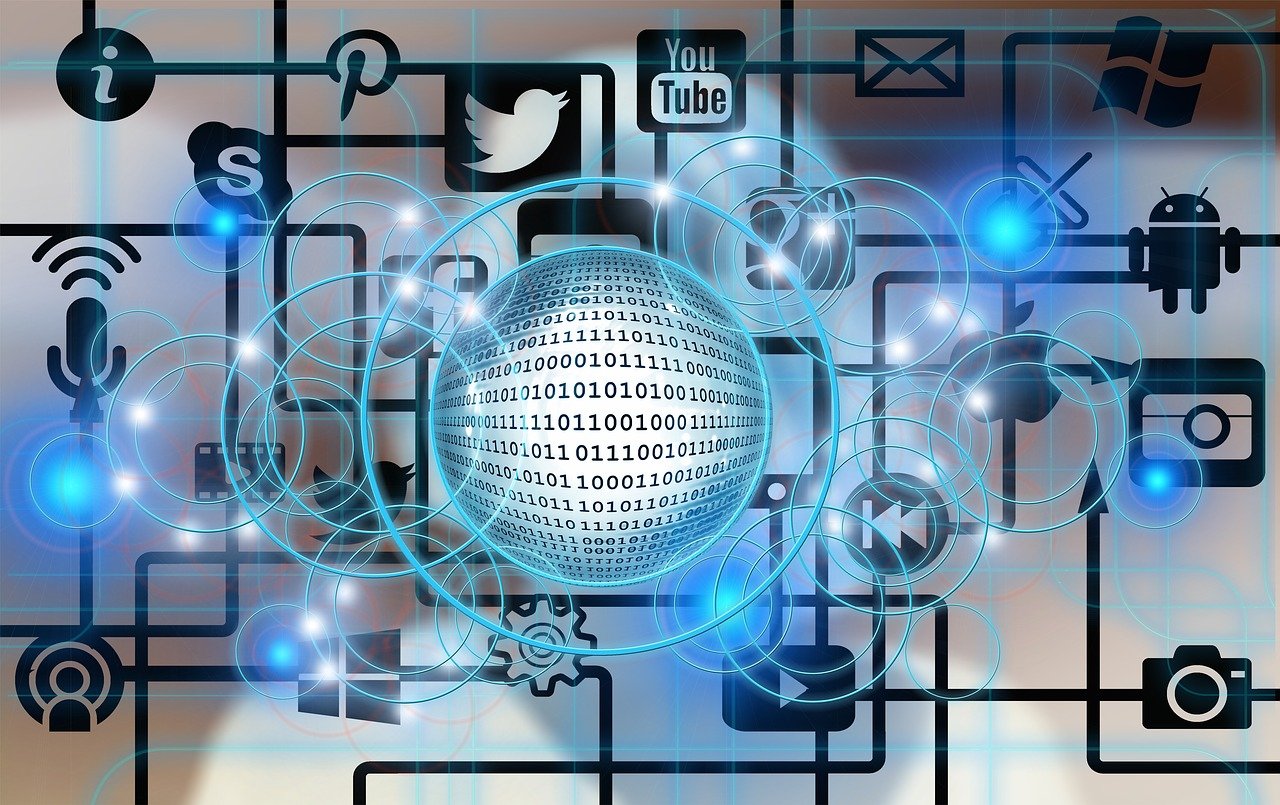
了解文件系统
在开始之前,确保你熟悉电脑的文件系统,Windows操作系统通常使用驱动器字母来标识不同的分区,例如C盘代表系统盘,而D盘、E盘等则用于数据存储。
修改浏览器设置
大多数用户通过Web浏览器下载文件,要改变下载位置,需要调整浏览器的设置:
1、打开浏览器: 打开你常用的浏览器,如Chrome、Firefox或Edge。
2、访问设置: 在浏览器菜单中找到“设置”或“选项”。
3、查找下载设置: 在设置页面中搜索“下载”,找到相关的设置选项。
4、修改保存位置: 在下载设置中,你会看到一个选项允许你选择文件的默认保存位置,将其更改为D盘的某个文件夹。
5、应用更改: 完成设置后,确保保存更改,以后通过浏览器下载的文件就会自动保存到你指定的D盘位置。
设置系统默认下载文件夹
除了浏览器设置外,还可以设置整个系统的默认下载文件夹:
1、打开文件资源管理器: 点击任务栏上的文件资源管理器图标。
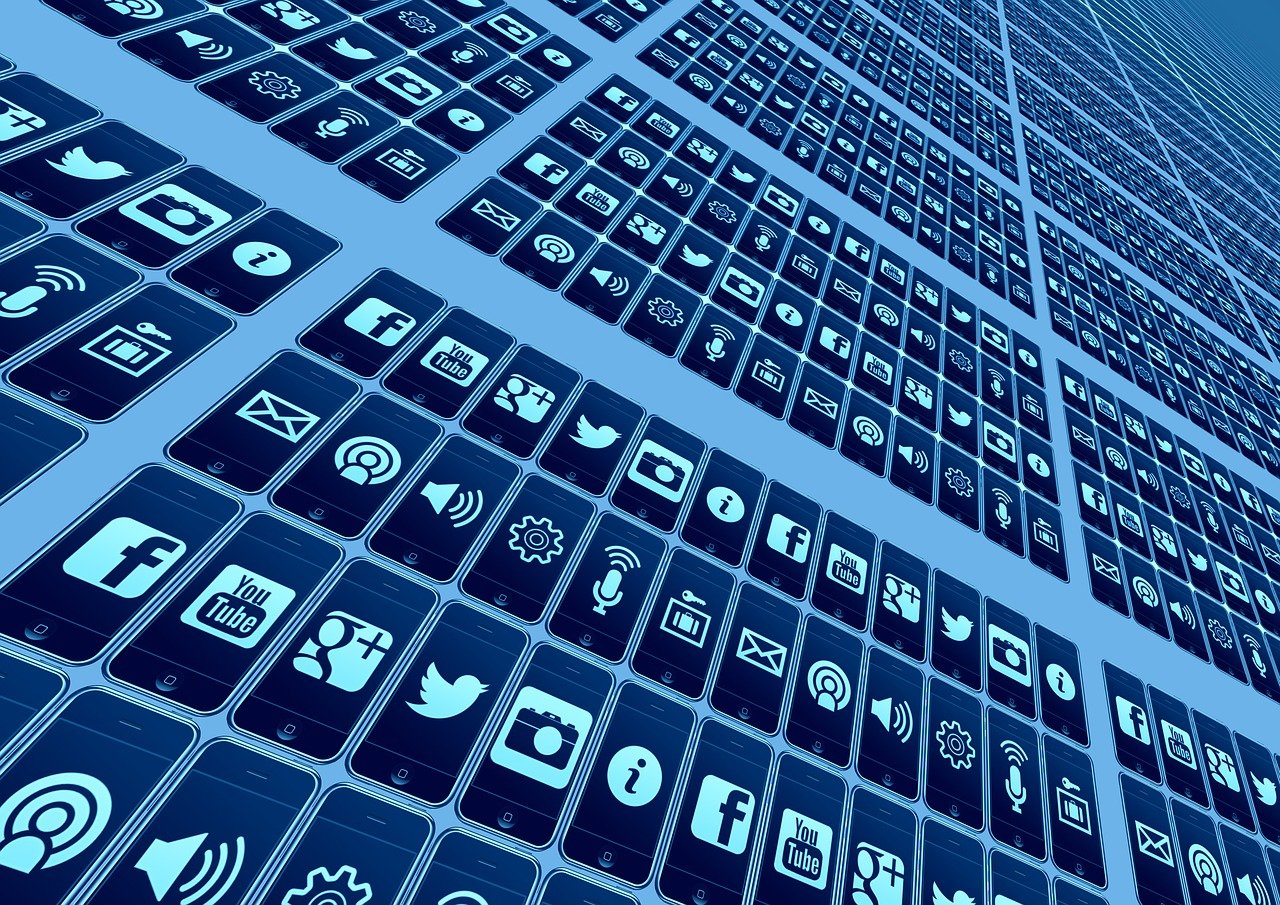
2、访问选项: 在文件资源管理器的视图选项中,点击“选项”来打开文件夹选项对话框。
3、修改默认下载文件夹: 在文件夹选项对话框中,切换到“查看”标签页,然后点击“选项”下的“更改…”。
4、选择新的下载文件夹: 在弹出的窗口中,浏览到D盘,选择或新建一个文件夹作为新的默认下载位置。
5、确认更改: 完成选择后,依次点击确定来保存设置。
使用第三方下载管理器
如果你经常下载大文件或需要更多控制,考虑使用第三方下载管理器,这些应用程序通常允许用户自定义下载位置:
1、选择合适的下载管理器: 根据你的需求选择一个功能丰富的下载管理器,如IDM、Free Download Manager等。
2、安装并运行: 安装下载管理器后,启动程序并根据提示进行基本设置。
3、配置下载位置: 进入程序设置,找到下载位置选项,并将其设置为D盘中的特定文件夹。
4、开始下载: 设置完成后,你可以开始使用新的下载管理器来下载文件,它们会自动保存到D盘。
注意事项
确保D盘有足够的可用空间来存储下载的文件。

定期检查D盘的空间使用情况,避免磁盘满导致的问题。
如果你的电脑有多个用户账户,每个用户可能需要单独设置自己的下载位置。
相关问题与解答
Q1: 修改下载位置会影响系统稳定性吗?
A1: 不会,只要确保D盘有足够的空间并且是健康的分区,修改默认的下载位置不会影响系统的稳定性。
Q2: 我可以在D盘创建多个文件夹来分类我的下载内容吗?
A2: 当然可以,实际上这是非常推荐的做法,它有助于你更好地组织和管理文件。
Q3: 如果我把下载位置改为D盘,以前C盘的下载文件会怎样?
A3: 以前C盘的下载文件不会受到影响,它们会保留在原位置,新的下载将会保存在你设置的新位置。
Q4: 我可以设置网络驱动程序或FTP客户端默认下载到D盘吗?
A4: 是的,大多数网络驱动程序和FTP客户端都允许用户自定义下载位置,你可以在程序的设置中找到相关选项来进行更改。