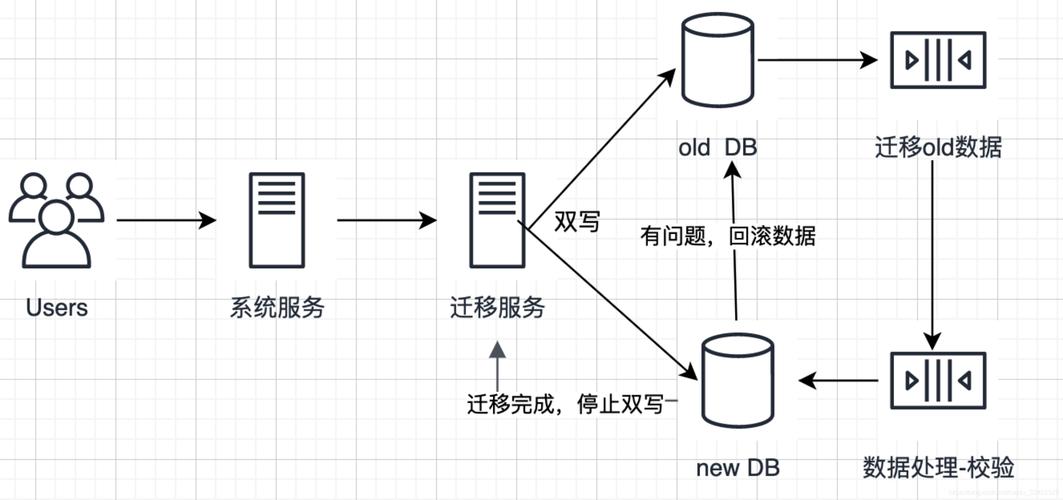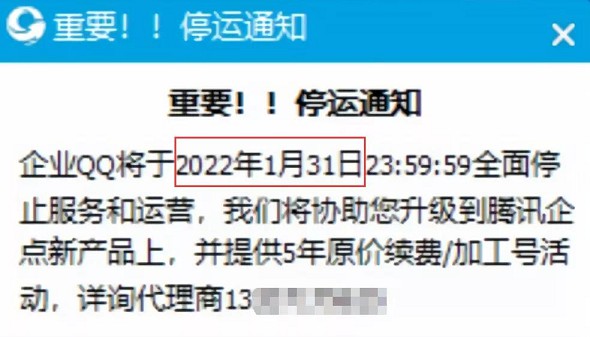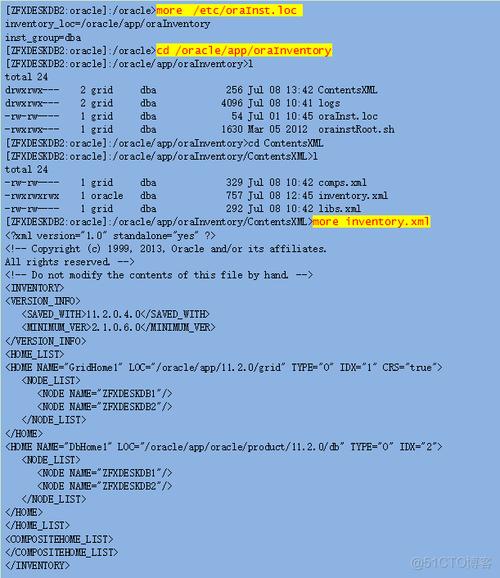修复Microsoft Outlook中的Gmail IMAP错误78754的方法。
在Microsoft Outlook中修复Gmail IMAP错误78754
当使用Microsoft Outlook通过IMAP协议连接Gmail邮箱时,用户可能会遇到错误代码78754,这个问题通常表明Outlook无法与Gmail服务器建立或保持同步,为了解决这个问题,可以尝试以下几种方法:

1、检查网络连接
确保你的设备已连接到互联网,并且网络连接稳定,有时,不稳定的网络可能导致与邮件服务器的通信中断。
2、更新Outlook设置
打开Outlook。
点击“文件”选项卡。
选择“账户设置”。
再次点击“账户设置”。
选中你的Gmail账户,然后点击“更改”。
重新输入你的Gmail邮箱地址和密码。
点击“下一步”,直到完成设置。
3、调整IMAP设置
登录到你的Gmail账户。
点击左上角的齿轮图标,选择“设置”。
点击“转发和POP/IMAP”。
在“IMAP访问”部分,确保启用了“启用IMAP”。
确保选择了“对所有邮件启用IMAP”。

滚动到页面底部,点击“保存更改”。
4、清除Outlook缓存
在Outlook中,点击“文件”选项卡。
选择“账户设置”,然后点击“账户设置”。
选中你的Gmail账户,点击“更改”。
在出现的窗口中,找到并点击“高级”选项卡。
在“发送邮件服务器”部分,点击“高级”按钮。
取消勾选“在以下服务器上保留邮件副本”,然后点击“确定”。
完成设置后,重启Outlook。
5、检查防火墙和安全软件设置
确保你的防火墙或安全软件没有阻止Outlook连接到Gmail服务器,你可能需要将Outlook添加到允许列表或暂时禁用防火墙以进行测试。
6、修复Outlook数据文件
关闭Outlook。
导航到Outlook数据文件(.pst)的位置。
右键点击数据文件,选择“属性”。
在“常规”选项卡下,点击“高级”。

点击“重建”。
按照提示完成数据文件的修复。
7、重新安装Outlook
如果以上步骤都无法解决问题,尝试卸载并重新安装Microsoft Outlook。
相关问题与解答
Q1: Gmail IMAP错误78754是什么?
A1: Gmail IMAP错误78754是Outlook无法与Gmail服务器建立或保持同步的错误代码。
Q2: 如何防止未来出现Gmail IMAP错误78754?
A2: 定期更新Outlook和操作系统,保持网络连接稳定,并确保Gmail的IMAP设置正确无误。
Q3: 如果清除Outlook缓存后问题依旧存在怎么办?
A3: 尝试修复Outlook数据文件或重新安装Outlook。
Q4: 是否需要在Gmail中启用IMAP才能在Outlook中使用?
A4: 是的,必须在Gmail设置中启用IMAP,才能在Outlook或其他支持IMAP的客户端中使用Gmail邮箱。