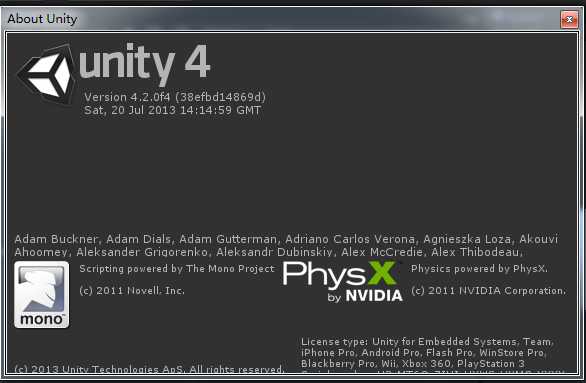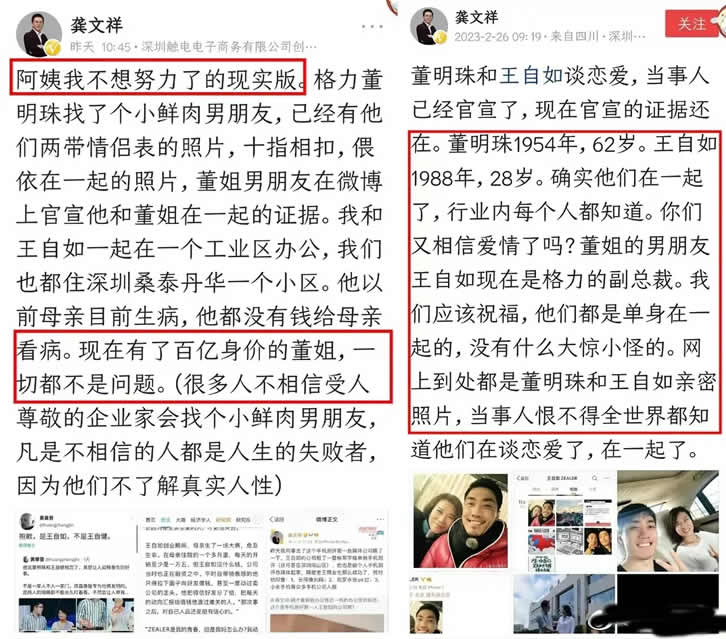使用Photoshop制作GIF动图波浪效果,需创建多个图层,逐帧绘制波浪形状,然后通过时间轴设置动画循环。
在Adobe Photoshop中制作GIF动图是一个相对直观的过程,但需要一定的步骤来确保你得到想要的动画效果,以下是详细的技术介绍,帮助你了解如何使用PS创建GIF动图。
准备工作

1、打开或创建项目: 启动Photoshop,并打开你想要制作成GIF的图片,或者创建一个新的项目。
2、视频组: 如果你要制作多个图层的动画,建议先创建一个视频组,这样便于管理图层。
制作帧动画
1、新建帧: 在窗口菜单中选择“时间轴”,然后点击时间轴底部的图标新建帧。
2、编辑当前帧: 在当前帧下,你可以对图层进行编辑,比如调整位置、不透明度等。
3、复制帧: 为了制作动画,你可能需要复制当前帧并对其进行更改,这可以通过拖动当前帧到新建帧按钮上实现。
4、过渡效果: 若要在两帧之间添加过渡效果,可以选中两个帧,然后点击时间轴底部的过渡按钮。
调整时间
1、设置帧延迟时间: 每一帧显示的时间长短可以在时间轴的每一帧上直接设置,单位通常是秒。
2、循环次数: 你还可以设置动画循环播放的次数,甚至是永久循环。
预览动画

1、播放: 使用时间轴底部的播放按钮可以预览你的动画效果。
2、调整: 如果动画有不符合预期的地方,可以返回相应的帧进行调整。
导出GIF
1、文件菜单: 完成动画后,通过“文件”菜单选择“导出”->“另存为Web所用格式”。
2、设置选项: 在弹出的对话框中,可以选择GIF并调整相关质量设置。
3、保存: 选择保存位置和文件名,点击保存即可生成GIF动图文件。
优化技巧
1、颜色限制: 因为GIF支持的颜色数量有限(通常是256色),所以对于色彩丰富的图片,合理地减少颜色数量可以避免失真。
2、透明度: 如果需要,可以在Photoshop中设置图层的透明度,让GIF拥有透明效果。
3、尺寸控制: 控制好最终输出的GIF尺寸,有助于减小文件大小,提高加载速度。
相关问题与解答

Q1: GIF动图为什么不能正常播放?
A1: 检查每一帧是否设置正确,包括延迟时间和循环次数,确认所有必要的图层都可见,并且没有意外隐藏或锁定。
Q2: 如何将视频转换为GIF动图?
A2: 在Photoshop中,你可以直接导入视频文件,然后按照上述步骤制作GIF,不过要注意视频过长可能导致GIF文件过大。
Q3: 导出的GIF动图文件太大怎么办?
A3: 尝试减少图像尺寸,降低分辨率;限制颜色数量;移除不必要的帧;或者应用一些压缩设置来减小文件大小。
Q4: 如何制作透明的GIF动图?
A4: 在Photoshop中创建图层时,确保背景是透明的,在导出GIF之前,在"另存为Web所用格式"选项中确保透明度被勾选。