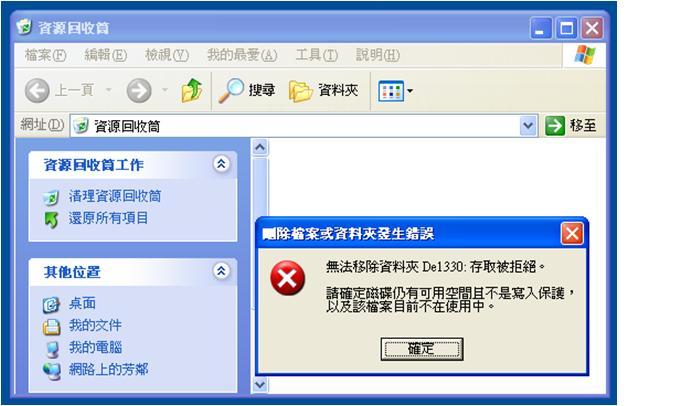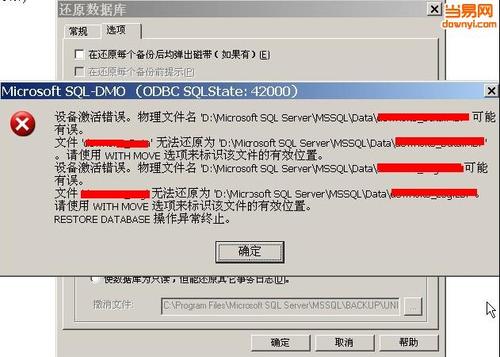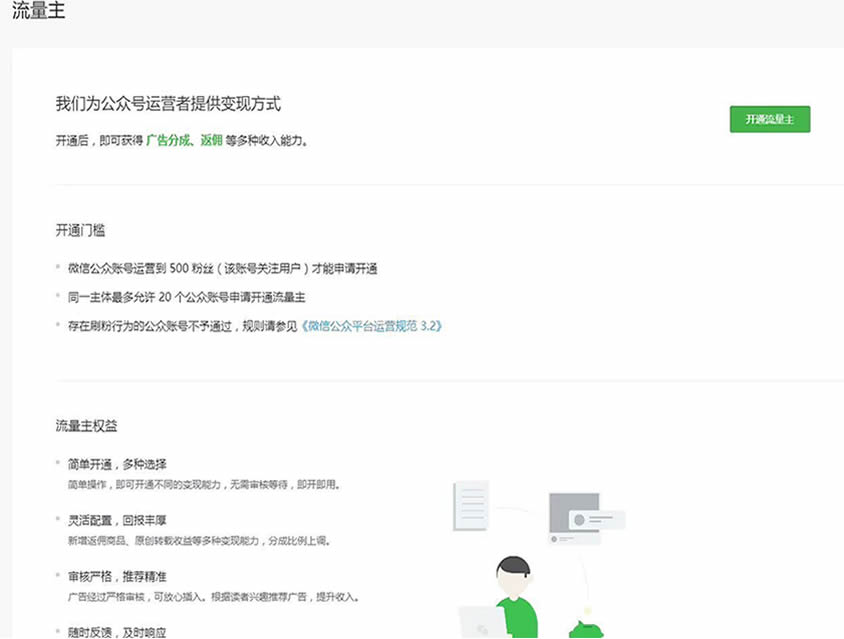在Windows 11上重置C盘需通过“设置”>“系统”>“恢复”,选择“高级启动”后进行重置。
在Windows 11操作系统中,假如您需要仅重置C盘(通常是系统驱动器),可以通过使用“重置这台电脑”功能来实现,以下是详细的步骤和技术介绍:
准备工作

在进行重置之前,确保您已经备份了所有重要数据,尽管重置过程通常不会影响其他分区或驱动器,但总是存在风险,因此备份是一个好习惯。
访问重置选项
1、打开“设置”应用。
2、点击“系统”。
3、选择“恢复”选项。
4、在“重置这台电脑”部分,点击“开始”按钮。
选择重置类型
您将有两个选项:“保留我的文件”和“删除所有内容”。
保留我的文件:此选项将重新安装Windows并保留您的个人文件,但是它不会删除您在C盘上安装的应用程序。
删除所有内容:此选项将完全重置您的C盘,删除所有个人文件、应用程序和设置。
对于仅重置C盘的目的,选择“删除所有内容”。
选择本地或云重装
接下来,您将被询问希望如何重新安装Windows:

本地重新安装:使用您电脑上的Windows副本。
云下载:从Microsoft服务器下载最新的Windows版本。
选择对您来说更方便的选项,然后继续。
选择驱动器
1、选择“仅删除我的文件”选项。
2、选择C盘,然后继续。
等待重置完成
一旦您确认了所有选项,Windows将开始重置过程,这可能需要一些时间,具体取决于您的电脑性能和所选的重置类型,在重置过程中,电脑可能会重启几次。
完成后的操作
重置完成后,您将进入Windows设置向导,您可以重新设置地区、键盘布局、连接WiFi等,若您选择了“删除所有内容”,您还需要重新激活Windows。
注意事项
确保在重置前关闭所有正在运行的程序和文件。
要是您有BitLocker或其他加密工具启用,请记得解除加密。

某些制造商提供的恢复分区也将被删除,这意味着您可能无法使用它们提供的恢复选项。
相关问题与解答
Q1: 重置C盘会删除D盘和其他驱动器的数据吗?
A1: 不会,仅重置C盘通常不会影响其他驱动器或分区的数据。
Q2: 我应该选择“云下载”还是“本地重新安装”?
A2: 倘若您的网络连接稳定且希望安装最新版本的Windows,建议选择“云下载”,如果您希望使用当前Windows版本,或者在没有可靠网络连接的情况下进行重置,选择“本地重新安装”。
Q3: 我可以在重置后恢复我之前删除的文件吗?
A3: 若是您在重置前做了备份,那么可以恢复,否则,一旦文件被删除,恢复可能会非常困难或不可能。
Q4: 为什么我的电脑在重置后要求我重新激活Windows?
A4: 当您选择“删除所有内容”时,Windows的激活信息也会被删除,您需要重新输入产品密钥或通过数字许可来激活Windows。
以上就是关于如何在Windows 11上仅重置C盘的详细指南,希望这些信息能帮助您顺利完成重置操作。