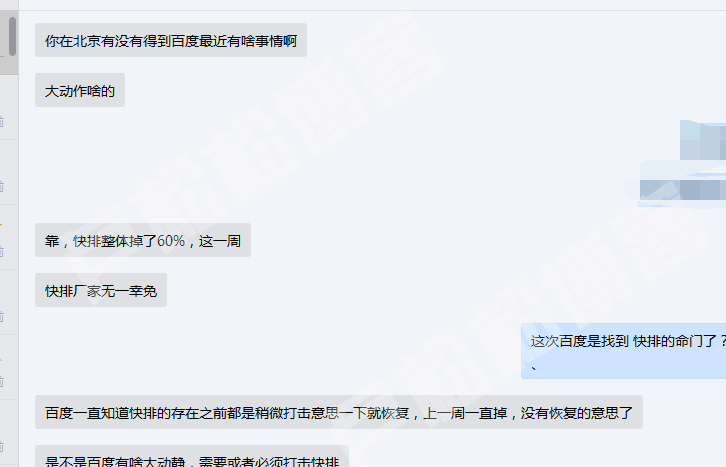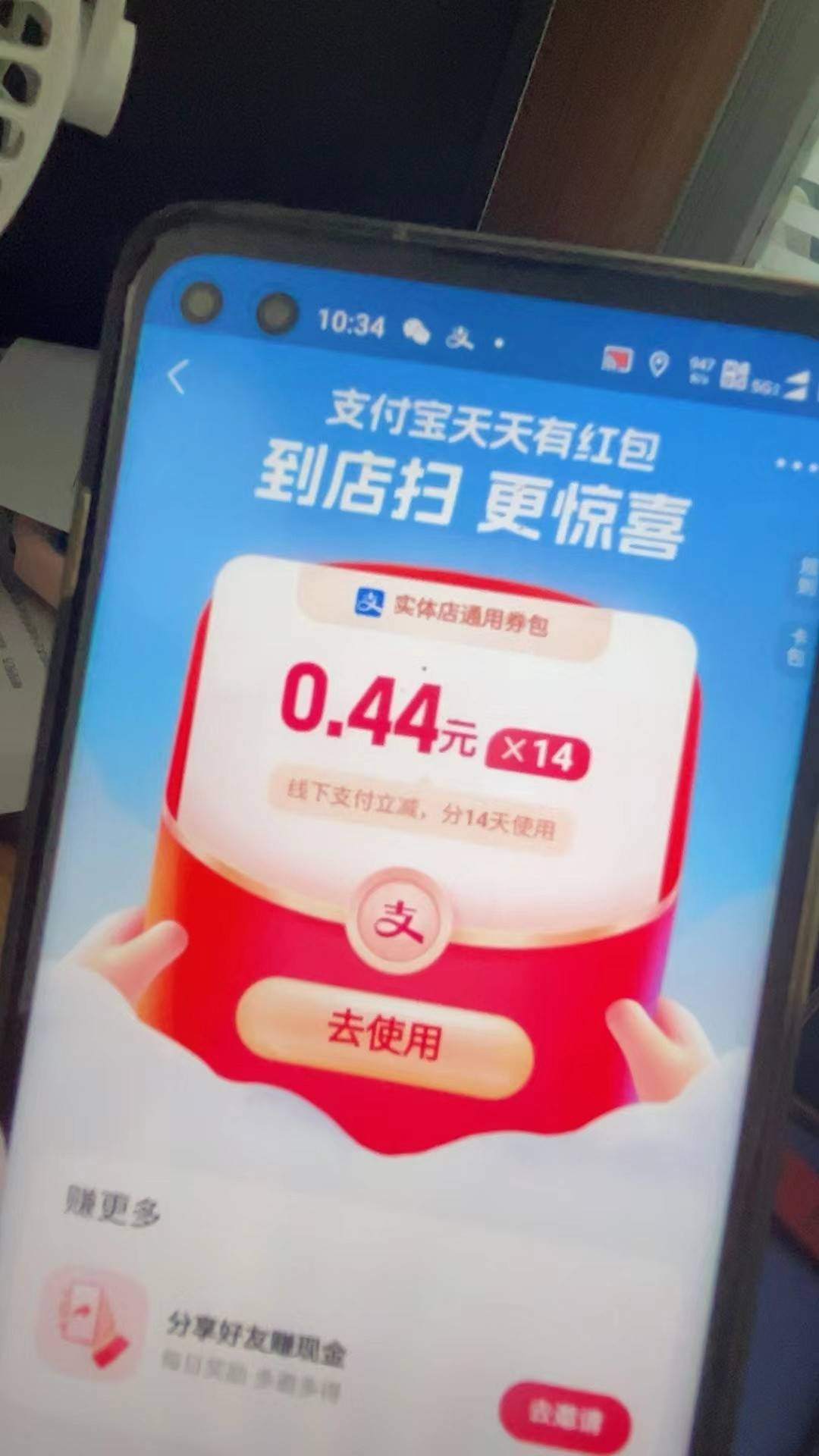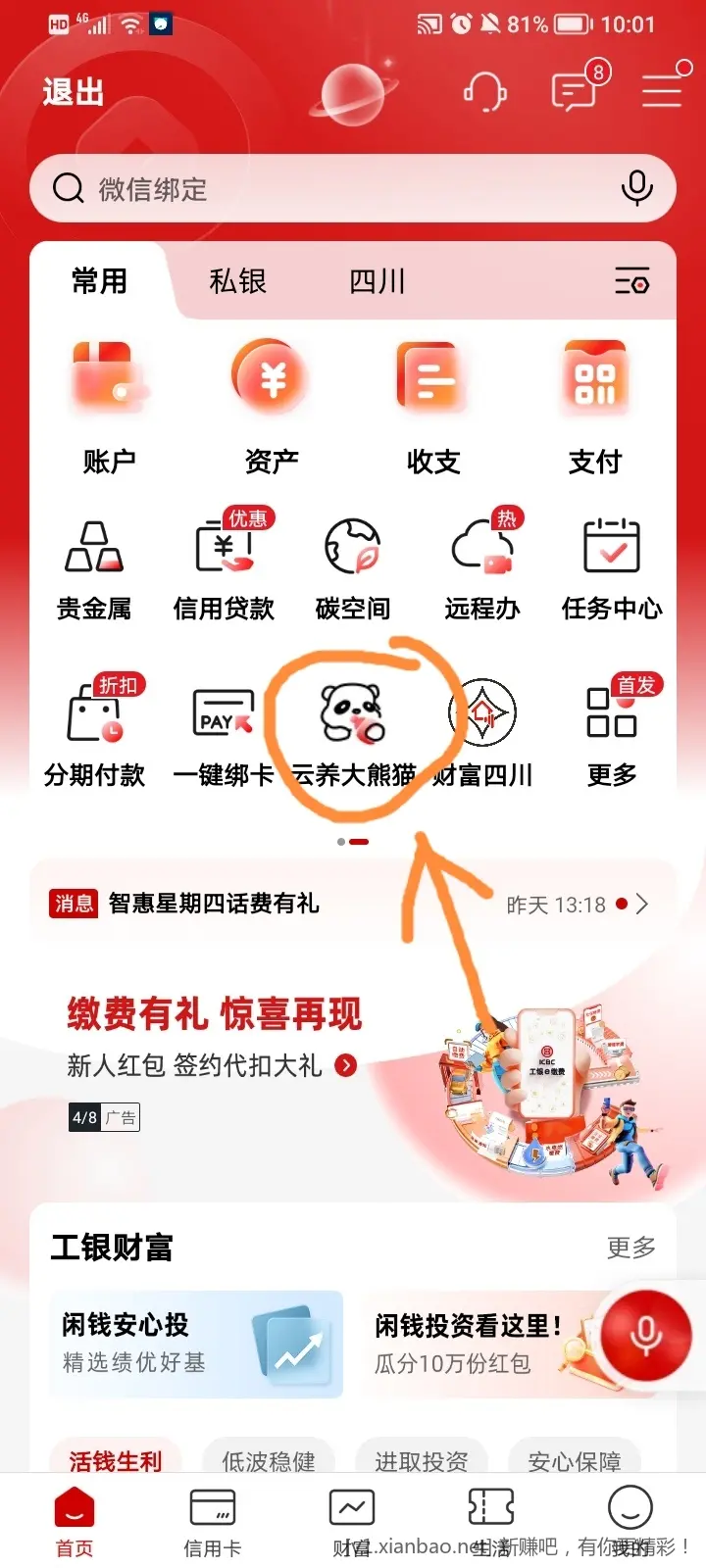在Adobe After Effects(AE)中,导出完整的视频是一个相对简单的过程,以下是详细的步骤和技巧,帮助您在AE中导出高质量的视频。
1、准备项目

在开始导出之前,请确保您的项目已经准备好,这包括:
完成所有动画、特效和合成;
预览并检查视频,确保没有错误或遗漏;
设置好分辨率、帧率和持续时间等参数。
2、选择导出设置
在AE主菜单中,依次点击“文件”>“导出”>“添加到渲染队列”,这将打开“渲染队列”窗口,您可以在这里设置导出参数。
3、选择输出格式
在“渲染队列”窗口中,点击右下角的“无损”按钮,展开更多选项,在这里,您可以选择输出的视频格式,常见的视频格式有:MOV、AVI、MP4等,根据您的需求选择合适的格式。
4、设置视频参数
在“输出模块”下拉菜单中,选择“无损”,然后点击右侧的“无损”按钮,展开更多选项,在这里,您可以设置视频的分辨率、帧率、场序等参数,请根据您的项目需求进行设置。
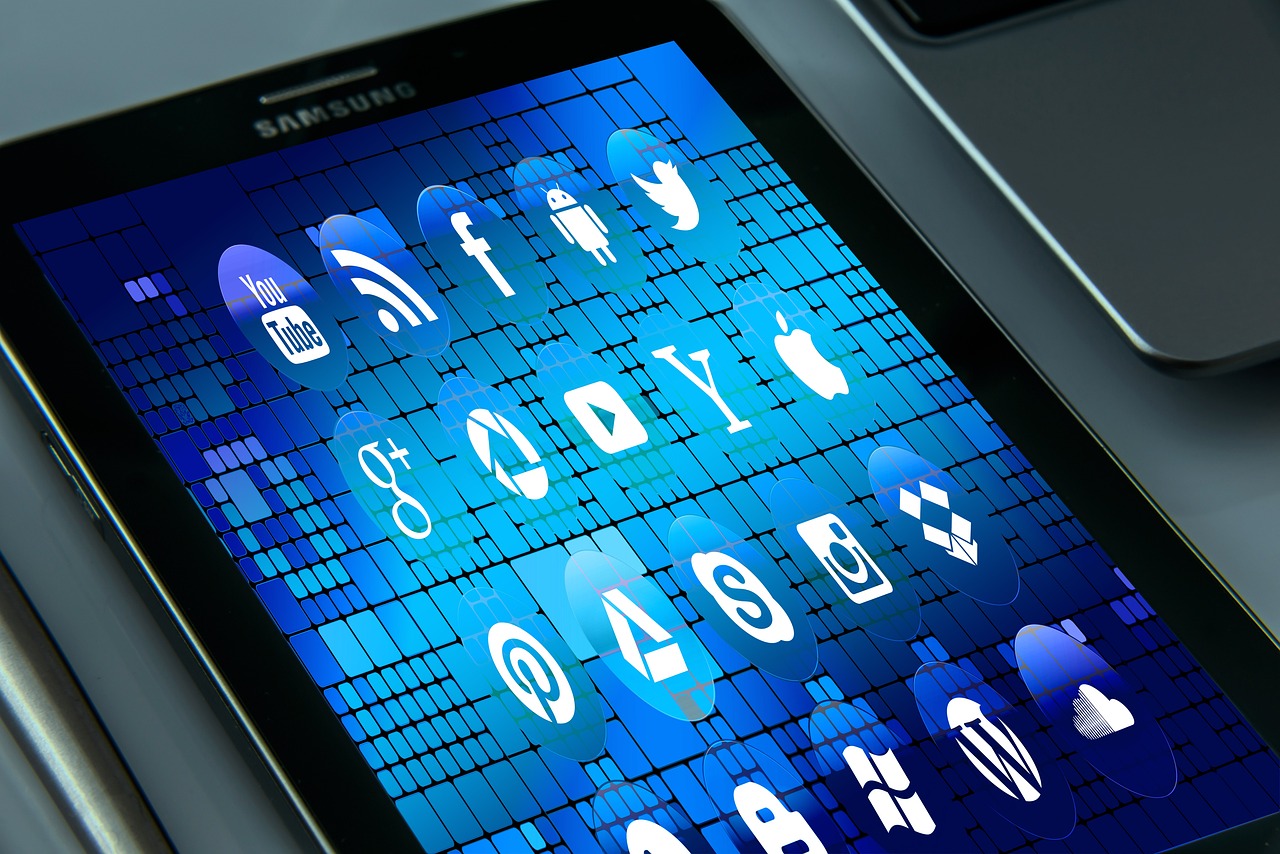
5、设置音频参数
如果您的项目包含音频,您需要设置音频参数,在“输出模块”下拉菜单中,选择“音频”,然后点击右侧的“音频”按钮,展开更多选项,在这里,您可以设置音频的声道、采样率等参数,请根据您的项目需求进行设置。
6、设置输出路径
在“输出到”栏中,点击右侧的文件夹图标,选择一个合适的输出路径,建议将输出文件保存在一个单独的文件夹中,以便于管理和查找。
7、添加输出文件名和扩展名
在“输出到”栏下方,输入您希望输出的文件名,在文件名后面,输入您希望使用的扩展名(.mp4),请注意,文件名和扩展名之间需要用英文句号(.)分隔。
8、开始导出
设置好所有参数后,点击“渲染队列”窗口右下角的“渲染”按钮,开始导出视频,导出过程可能需要一些时间,具体取决于您的项目大小和计算机性能,您可以在“状态”栏查看导出进度。
9、检查输出视频
当导出完成后,打开您指定的输出路径,检查生成的视频文件,使用播放器播放视频,确保视频质量满足您的要求,如果有任何问题,请返回AE重新调整导出参数。
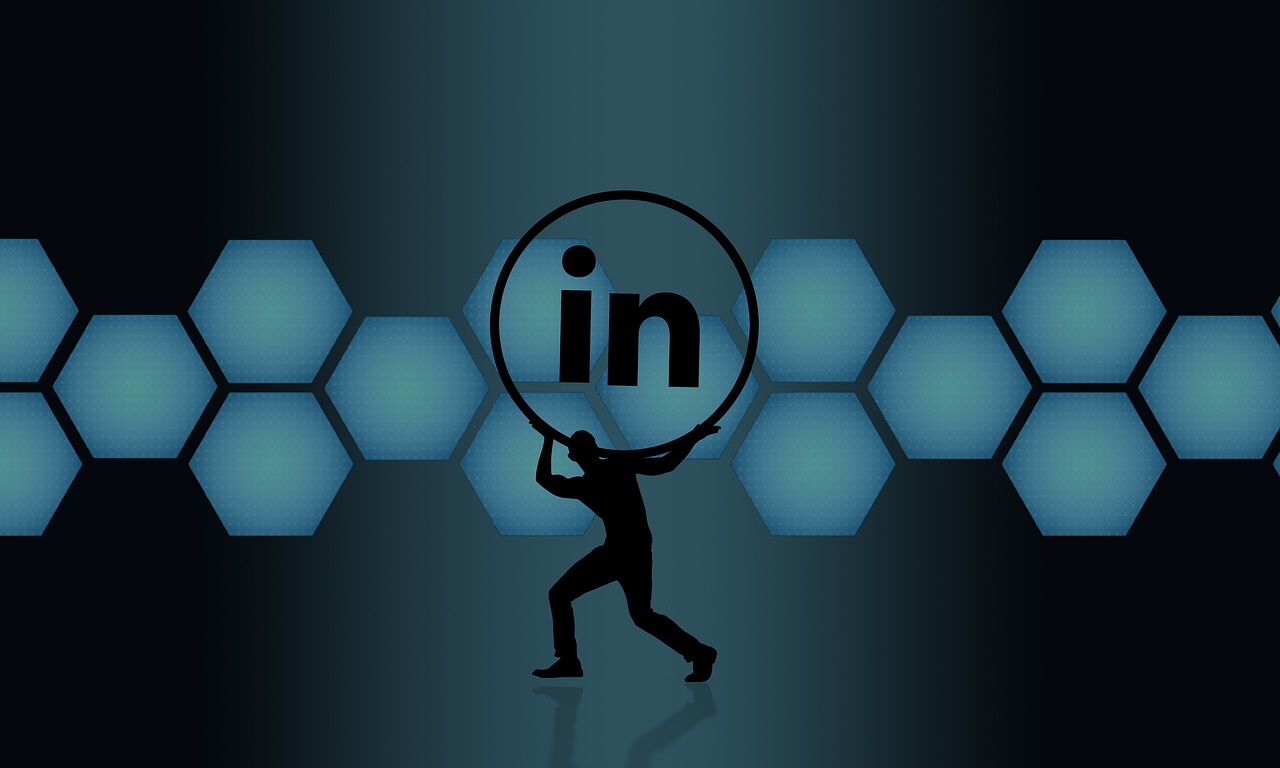
相关问题与解答:
Q1:为什么导出的视频质量不高?
A1:可能的原因有:分辨率设置过低、帧率设置不合适、压缩设置过高等,请检查您的导出参数,确保它们符合您的项目需求。
Q2:如何加快导出速度?
A2:您可以尝试以下方法来加快导出速度:升级计算机硬件(如CPU、显卡、内存等);使用更高效的编码器;降低视频分辨率和帧率;分批导出等。
Q3:如何在AE中预览视频?
A3:在AE主菜单中,依次点击“窗口”>“预览”,打开“预览”面板,在这里,您可以播放和控制视频的播放进度,您还可以在“合成”面板中直接播放视频。
Q4:如何在AE中添加文字和特效?
A4:在AE主菜单中,依次点击“图层”>“新建”>“文本”,创建一个新的文本图层,在“字符”面板中设置文字的字体、大小、颜色等属性,对于特效,您可以使用AE内置的特效工具(如“模糊”、“发光”等),或者安装第三方插件来增强AE的功能。