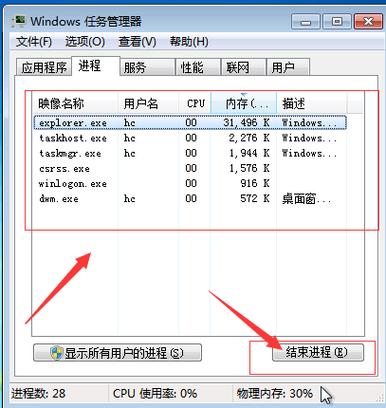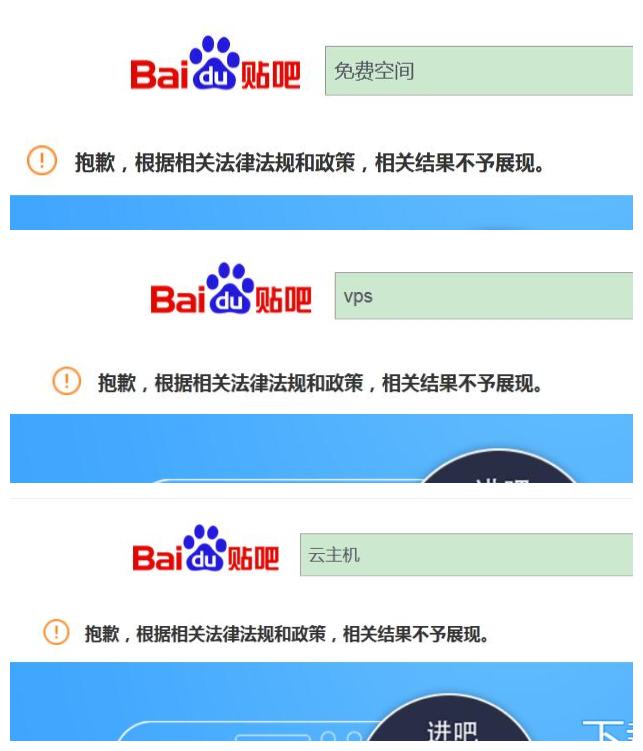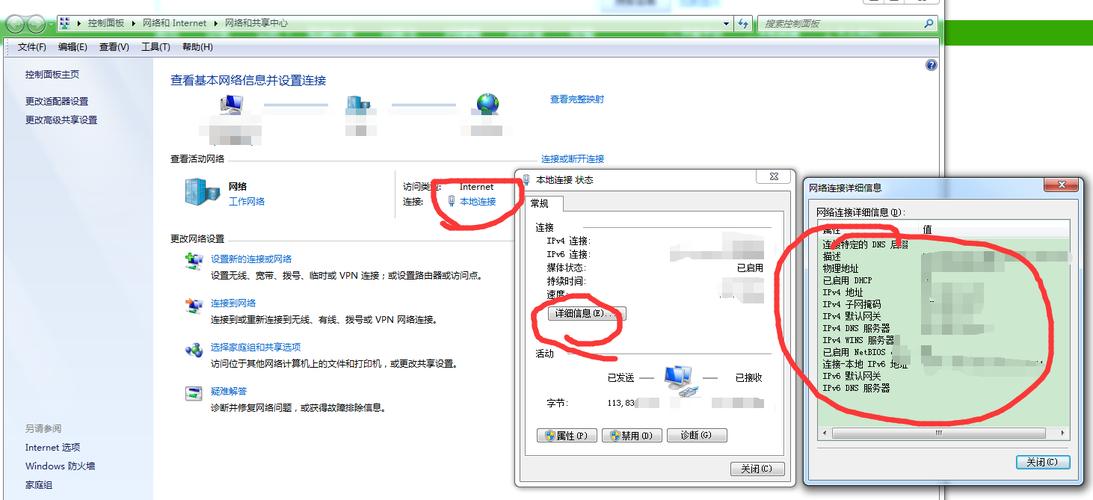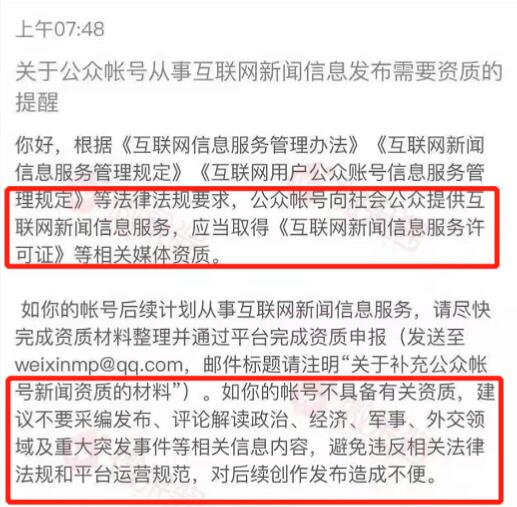在Word文档中制作表格是日常工作和学习中的一个常见任务,而有时候我们需要在单元格中添加斜线以区分不同的类别或信息,以下是如何在Word中给表格的单元格添加斜线的详细步骤:
基础斜线绘制
1、插入表格:在Word文档中插入一个表格,这可以通过点击“插入”标签页中的“表格”按钮来完成,选择需要的行列数量。

2、选择单元格:使用鼠标左键单击想要添加斜线的单元格,确保该单元格被选中。
3、边框设置:在“设计”标签页(Word 2013及以上版本)中找到“边框”选项,点击下拉菜单中的“斜下框线”或“斜上框线”,即可为选中的单元格添加斜线。
4、输入文本:在单元格中输入文本,然后通过空格键和回车键调整文本位置,使得它们分别位于斜线的两侧。
使用文本框
1、插入文本框:如果需要在单元格内更灵活地控制文本,可以选择插入文本框,点击“插入”标签页中的“文本框”选择简单文本框。
2、绘制文本框:在单元格内绘制文本框,并输入需要区分的信息。
3、设置斜线:在文本框工具的“格式”标签页中,选择“形状轮廓”为黑色或其他颜色,并设置为较粗的线条,以模拟斜线效果。
4、调整布局:通过拖动和调整文本框的大小以及文本方向,达到所需的视觉效果。

高级定制
1、组合对象:若要创建复杂表格,可以使用多个文本框和形状,通过“排列”中的“组合”功能将它们组合在一起,以便移动时保持相对位置不变。
2、对齐定位:使用“对齐”工具确保文本框或形状之间的精确对齐。
3、样式调整:在“格式”标签页中,可以进一步调整文本框或形状的填充颜色、轮廓样式等属性,以达到更好的视觉效果。
相关问题与解答
Q1: 如何在单元格中画两条互相垂直的斜线?
A1: 可以在单元格中插入两个文本框,分别设定不同的文本方向(一个水平,一个垂直),然后调整它们的位置使其交叉形成两条斜线。
Q2: 我可以在Word表格中只给部分单元格添加斜线吗?
A2: 当然可以,只需单独选中那些需要添加斜线的单元格,按照上述方法操作即可。

Q3: 如何调整斜线的角度?
A3: 直接在Word中调整斜线角度较为困难,但可以通过旋转文本框的方式间接实现,输入文本后,将文本框旋转相应角度,使文本看起来好像在斜线上。
Q4: 有没有快速对齐多个文本框的技巧?
A4: 使用“对齐”工具可以快速对齐多个对象,先选中所有需要对齐的对象,然后使用“排列”中的“对齐”选项进行精确对齐。
以上是在Word中给表格的单元格添加斜线的几种方法,根据需要选择适合的方法进行操作,通过这些技巧,你可以创建出既专业又美观的Word文档表格。