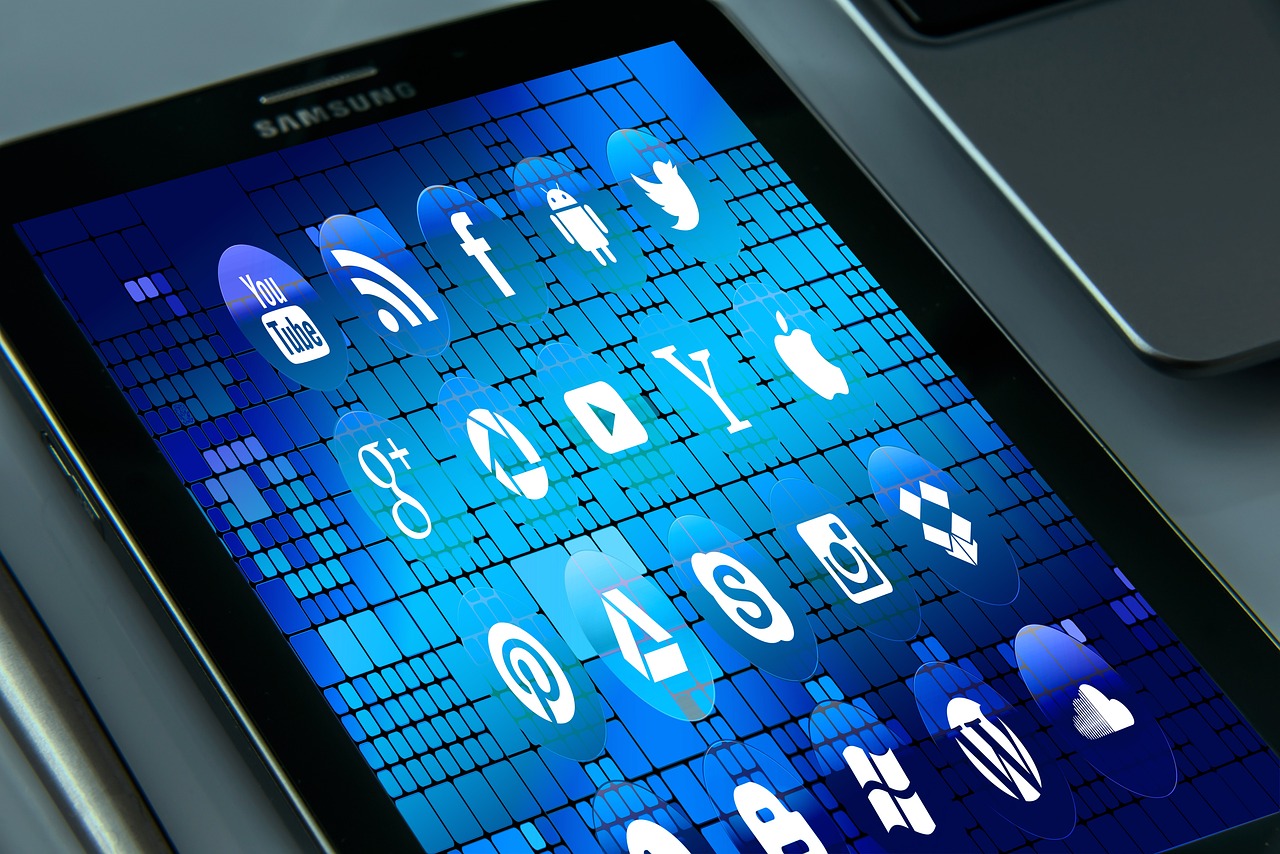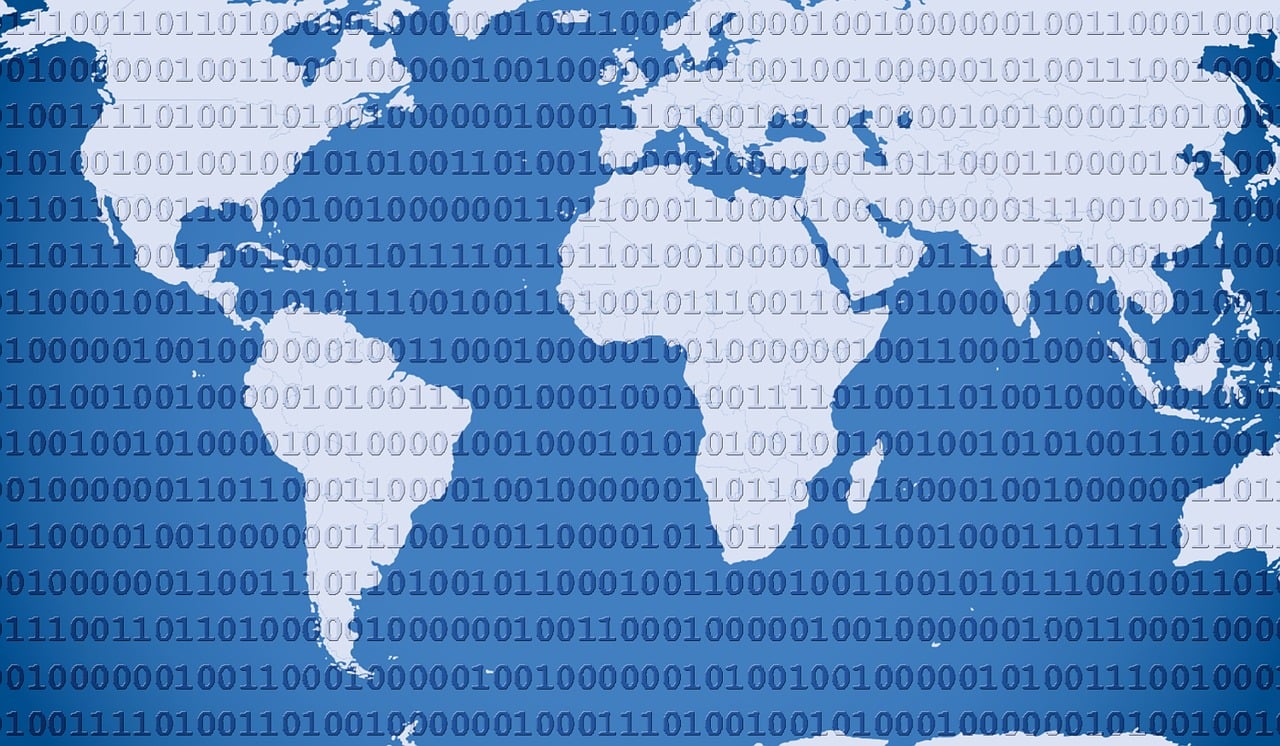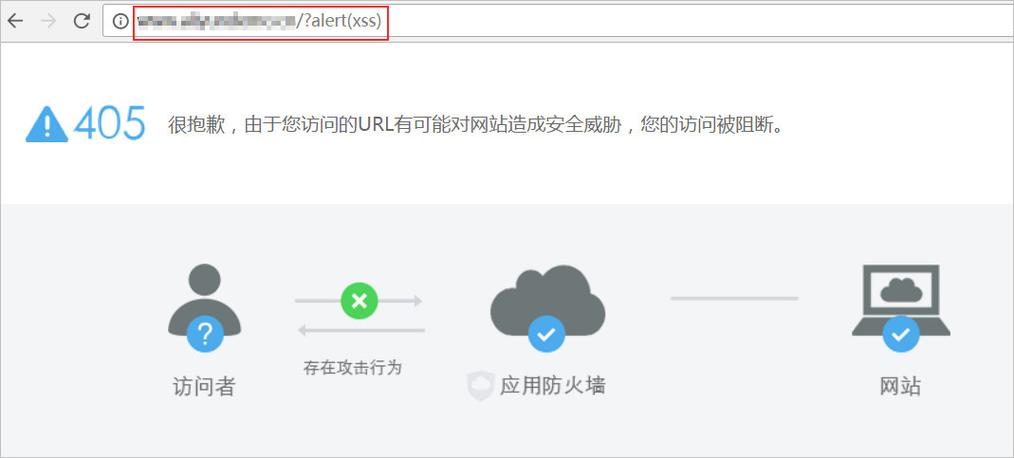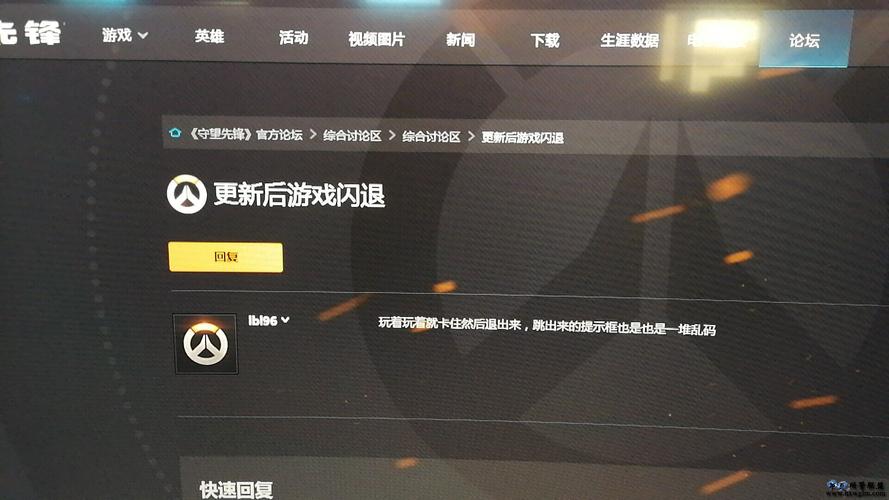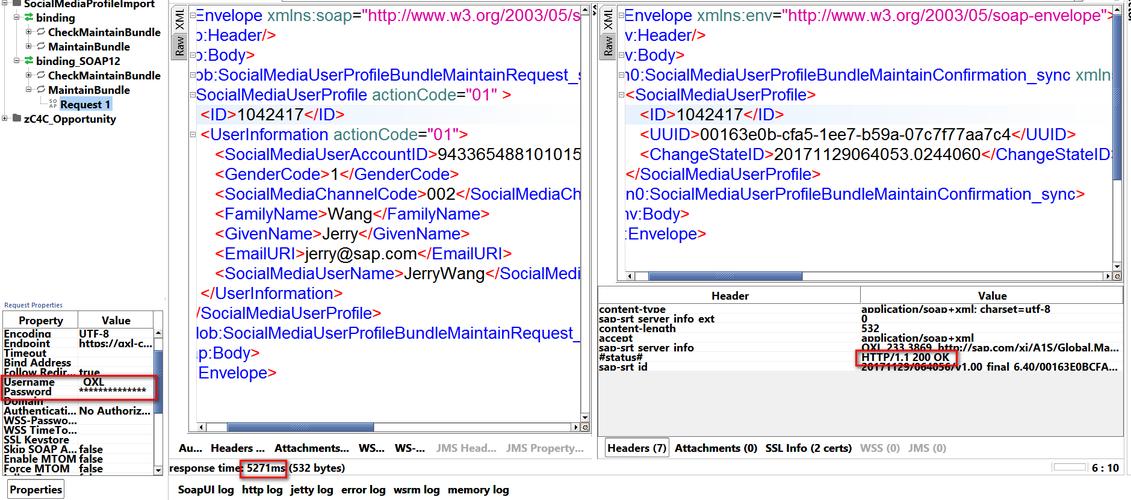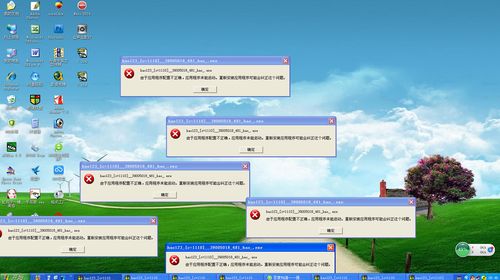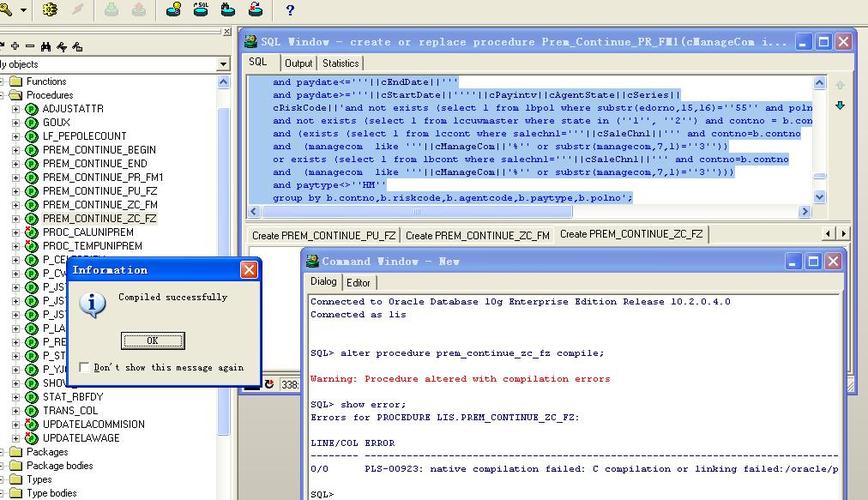苹果如何更新应用
在苹果设备上,应用程序的更新通常是一个自动且无缝的过程,为了确保您的应用保持最新状态,以便获得新功能、性能改进和安全补丁,您应当了解并管理好这一过程,以下是更新应用的详细步骤和技术介绍:

检查网络连接
在进行任何更新之前,确认您的苹果设备(iPhone、iPad或iPod touch)已经连接到稳定的WiFi网络,虽然在某些情况下可以使用移动数据进行更新,但鉴于更新文件往往较大,使用WiFi可以避免消耗大量移动数据流量。
开启自动更新
苹果设备提供了设置自动更新的选项,使您可以不手动介入而持续保持应用的最新状态。
1、打开「设置」应用。
2、点击进入「App Store」。
3、选择「应用更新」部分。
4、从此处可以开启「自动更新应用」,选择「随时」或者「仅在WiFi下」进行更新。
手动检查和应用更新
若您偏好手动更新应用,或想要控制何时以及哪些应用进行更新,您可以按照以下步骤操作:
1、打开「App Store」应用。
2、点按右下角的「账户」图标,以进入您的账户页面。
3、向下滚动至「待更新应用」部分,这里会列出所有可更新的应用。
4、您可以逐个点击每个应用旁边的「更新全部」或单独点击某个应用旁的「更新」,来执行更新操作。

更新系统软件
有时,某些应用的更新需要最新的操作系统版本才能安装,保持您的iOS或iPadOS系统软件为最新版本也是非常重要的。
1、打开「设置」应用。
2、点击「通用」。
3、选择「软件更新」。
4、若有可用的更新,系统会提示您下载并安装。
处理更新问题
如果在更新过程中遇到问题,比如更新无法开始或完成,可以尝试以下方法:
1、重启您的设备。
2、确保设备的存储空间充足。
3、暂时关闭后台的应用刷新和低电量模式。
4、重新检查网络连接的稳定性。
5、如果以上步骤无效,尝试重置网络设置或联系苹果官方支持寻求帮助。

相关问题与解答
Q1: 如果我关闭了自动更新,我是否会错过重要的安全更新?
A1: 是的,关闭自动更新可能会导致您错过重要的安全补丁和性能改进,建议至少定期手动检查应用更新。
Q2: 为什么有些应用在App Store里不再提供更新?
A2: 这可能是因为开发者已经从App Store中移除了该应用,或是应用不再兼容当前的操作系统版本。
Q3: 更新应用会不会丢失我的个人数据?
A3: 一般情况下,应用更新不会删除您的个人数据,在进行重大更新或应用重装之前,最好备份您的数据以防万一。
Q4: 我能否在多台设备间同步应用更新状态?
A4: 如果您使用相同的Apple ID登录,并且开启了iCloud的「应用与数据」功能,那么在一个设备上购买或更新的应用将自动出现在您的所有其他设备上。