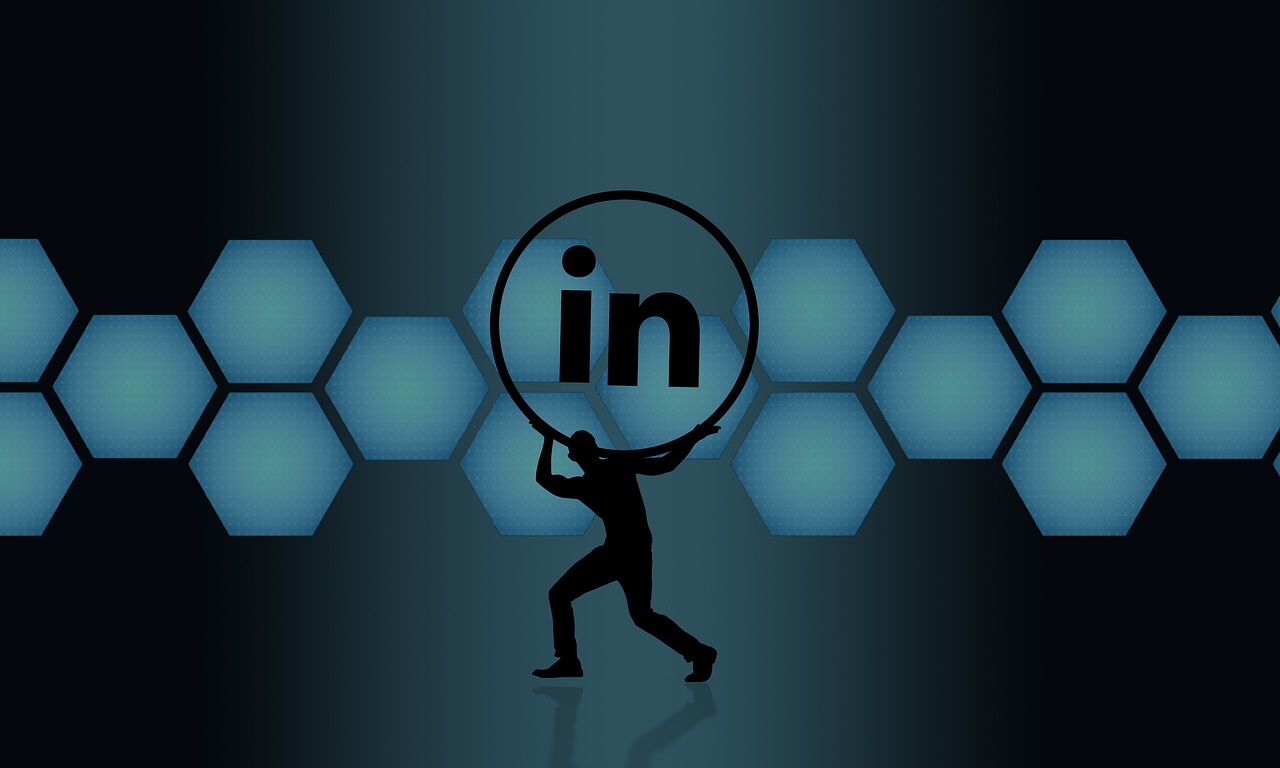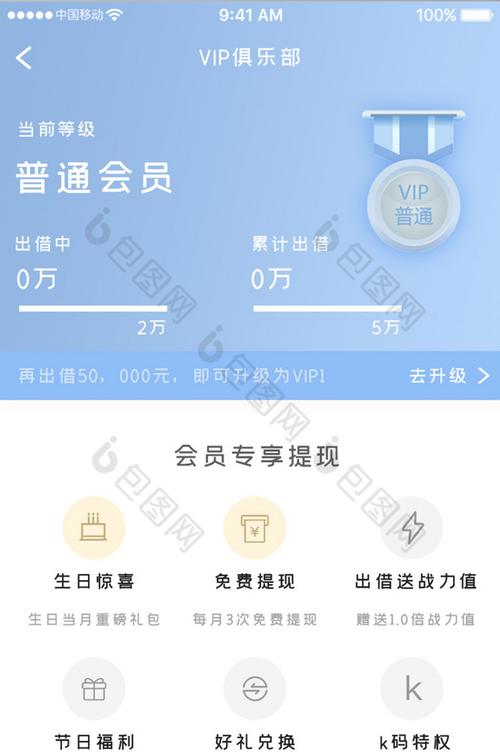在Photoshop (PS) 中,抠图是指将图像中的某部分分离出来的操作,当我们谈论“把字抠掉”时,通常意味着从图片中移除文本内容,这可能涉及到复杂的背景或细致的边缘处理,以下是使用Photoshop进行文字移除的详细步骤和技术介绍:
1. 打开图片并创建副本

在Photoshop中打开需要编辑的图片文件,为了避免对原始图片造成不可逆的损害,建议先复制一层,可以通过拖动背景层至新建图层图标上,或者使用快捷键Ctrl+J(Cmd+J在Mac上)来复制。
2. 选择工具
根据需要抠除的文字大小、形状和背景复杂性,选择合适的工具,常用的工具有:
套索工具:适用于简单形状和快速选取。
魔术棒工具:适合颜色一致的区域。
快速选择工具:可以自动选取对象,适合不太复杂的场景。
钢笔工具:提供最精确的控制,适合复杂边缘。
3. 精细选择
使用所选工具在文字周围做出选择,如果边缘复杂,可以使用快速选择工具下的“添加到选区”和“从选区减去”模式,逐步完善选区,对于更精细的操作,推荐使用钢笔工具,它可以精确地勾勒出文字的轮廓。
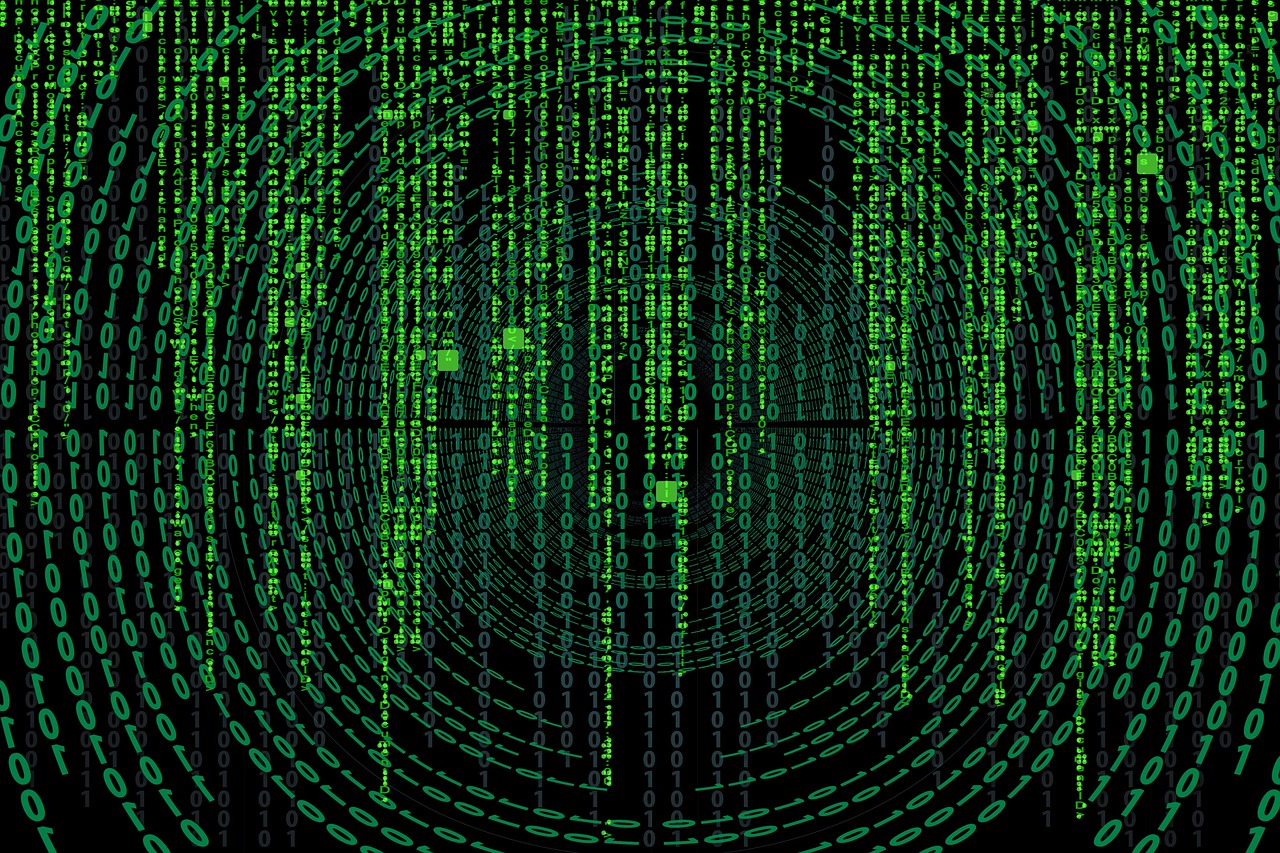
4. 优化边缘
选择好区域后,点击菜单栏中的“选择和掩蔽”(Select and Mask),在这里你可以进一步优化边缘,使其更加自然,调整平滑度、羽化等参数来获得最佳效果。
5. 删除文字
一旦满意于选区,可以通过按下键盘上的Delete键来删除选定的文字区域,如果背景复杂,可能需要使用修复工具或克隆图章工具来修补删除文字后留下的空白区域。
6. 细节修饰
检查整个图片,确保没有遗漏或不自然的部分,使用放大工具仔细查看每个角落,并用橡皮擦工具或画笔工具做最后的润色。
7. 保存结果
完成所有编辑后,保存你的工作,建议先保存为PSD格式以保留所有图层信息,方便未来再次编辑,如果需要分享或发布,可以另存为JPEG、PNG等格式。
相关问题与解答

Q1: 如果文字和背景颜色非常接近,该如何选择?
A1: 当文字颜色与背景相近时,可以尝试使用通道面板来找到对比度较高的通道,通过该通道建立选区,利用色彩范围工具选择特定颜色也是一种方法。
Q2: 如何快速去除大量文字?
A2: 对于重复且分布规律的文字,可以使用动作(Action)功能录制一系列操作,然后对其他文字应用相同的动作来自动化处理过程。
Q3: 删除文字后如何处理背景上的纹理或图案?
A3: 如果背景有连续的纹理或图案,可以使用克隆图章工具或图案图章工具来复制周围区域的内容覆盖被删除的文字部分。
Q4: 如果抠掉字后发现边缘不自然怎么办?
A4: 如果边缘过于生硬,可以使用高斯模糊滤镜轻微模糊选区边缘,然后使用曲线或色阶调整亮度和对比度,使边缘更加自然融合。