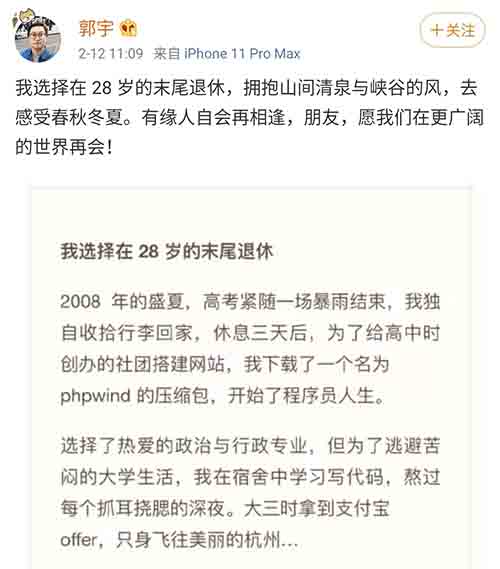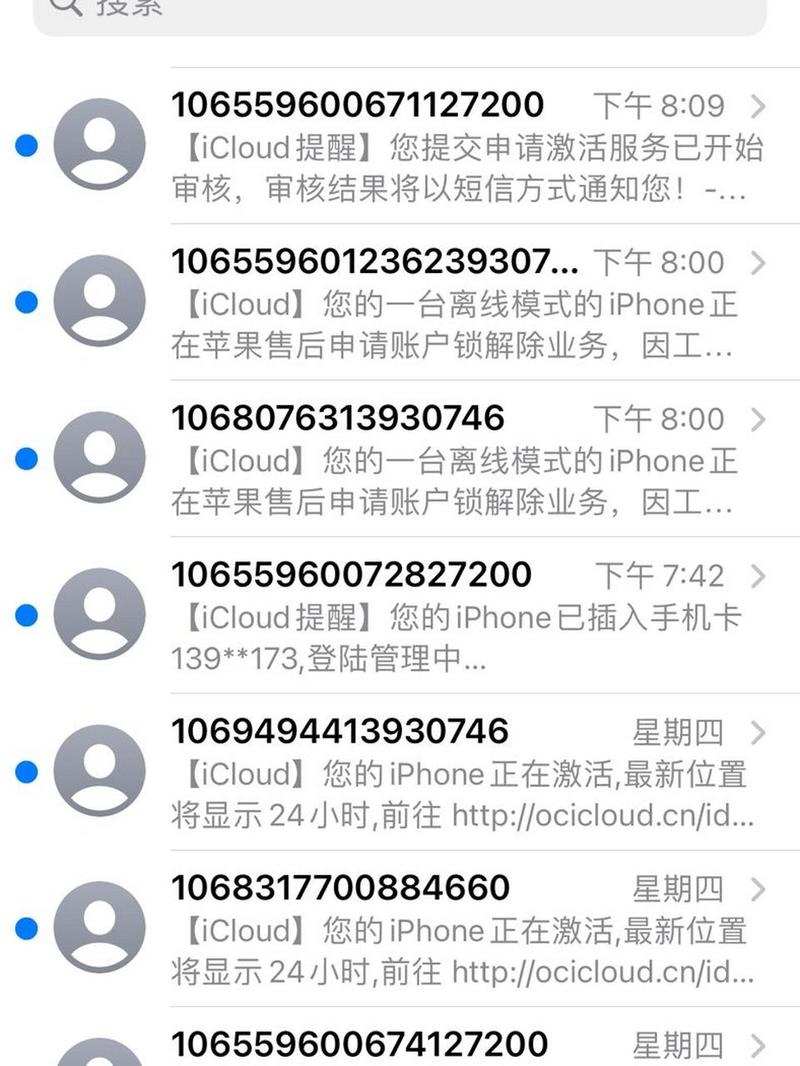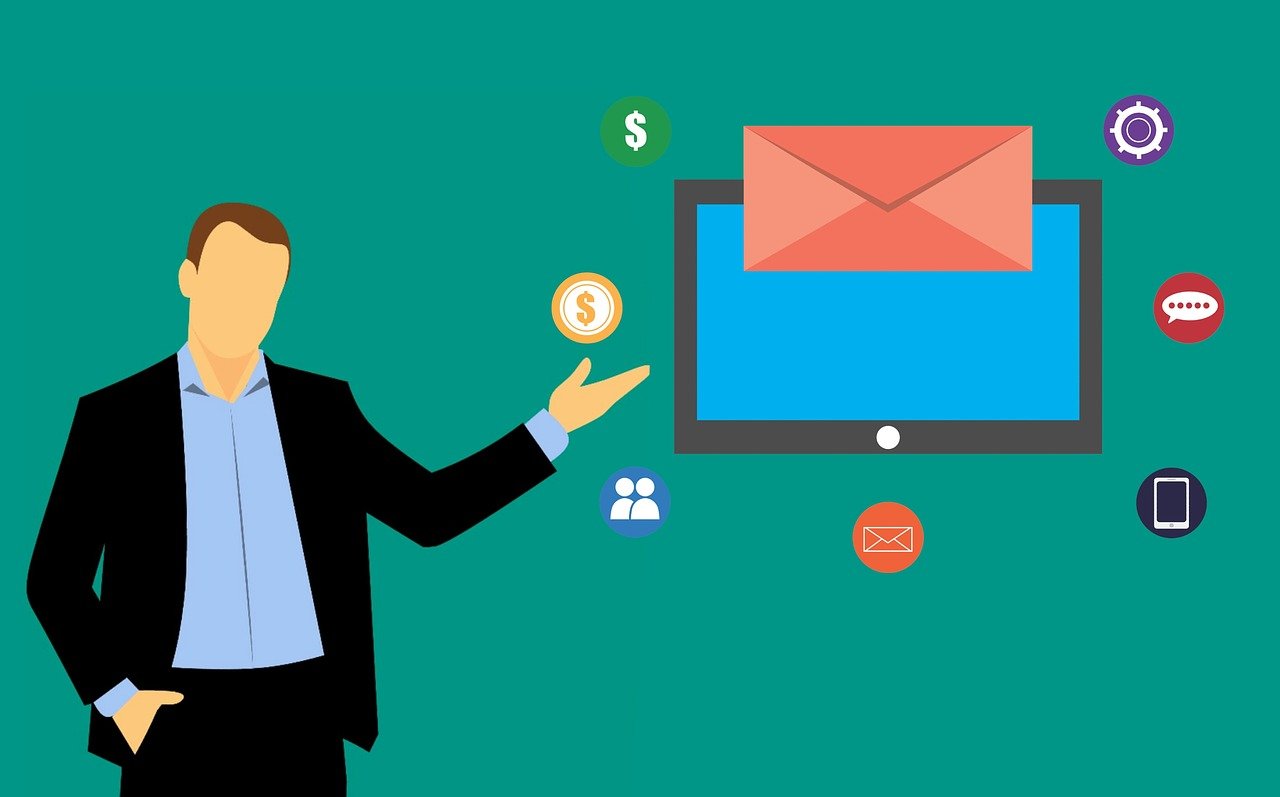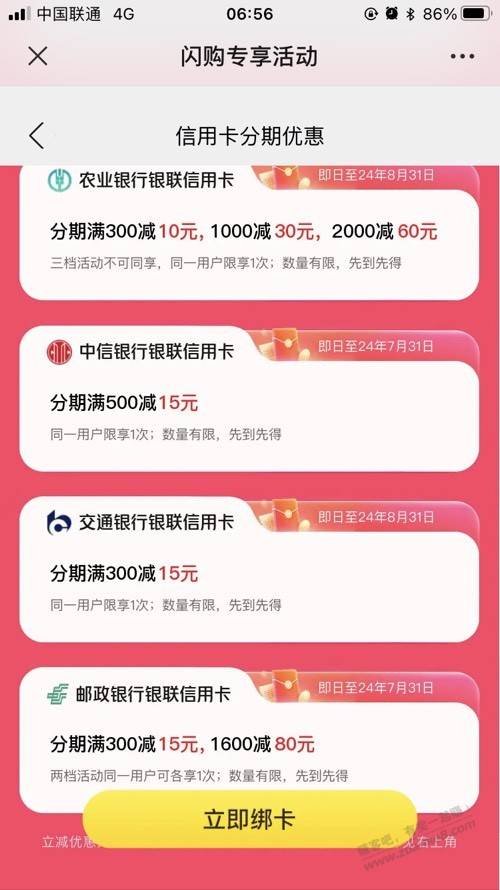如何设置文件不共享
在计算机网络中,文件共享是一种常见的操作,它允许多个用户或设备访问同一文件,有时候我们可能需要将某些文件设置为不共享,以保护个人隐私或敏感数据,下面是一些常见的方法来设置文件不共享。

1、操作系统设置
大多数操作系统都提供了设置文件不共享的功能,以下是在Windows和Mac OS上设置文件不共享的方法。
Windows
打开文件资源管理器,找到要设置为不共享的文件或文件夹。
右键点击该文件或文件夹,选择“属性”。
在弹出的窗口中,选择“共享”选项卡。
取消选中“共享此文件夹”复选框,然后点击“应用”按钮。
Mac OS
打开Finder,找到要设置为不共享的文件或文件夹。
右键点击该文件或文件夹,选择“获取信息”。
在弹出的窗口中,找到“共享与权限”部分。
将“共享与所有人”选项设置为“不共享”。
2、第三方软件
除了操作系统自带的设置外,还有一些第三方软件可以帮助我们设置文件不共享,以下是一些常用的第三方软件。
7Zip
使用7Zip打开要设置为不共享的文件或文件夹。
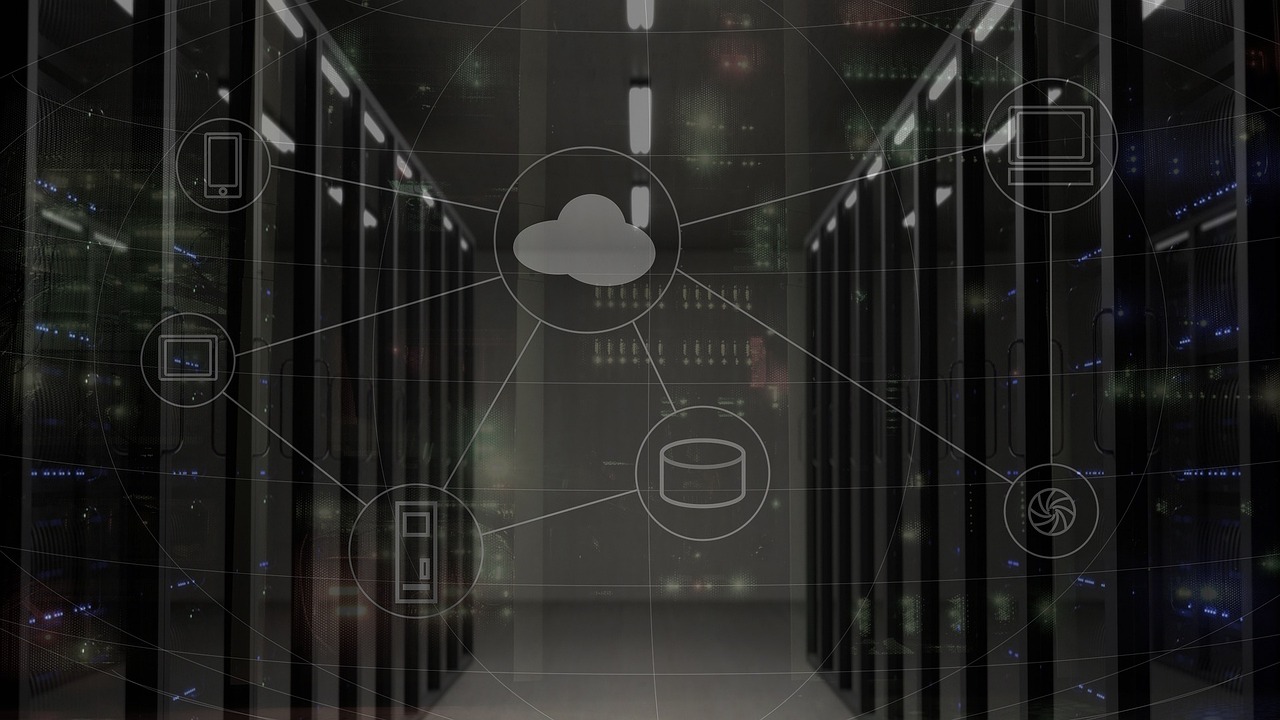
在菜单栏中选择“工具”>“选项”。
在弹出的窗口中,选择“压缩格式”选项卡。
在“加密”部分,输入密码并选择加密算法。
点击“确定”按钮保存设置。
VeraCrypt
安装并打开VeraCrypt。
在主界面中,选择“创建加密卷”。
按照向导完成加密卷的创建过程。
将要设置为不共享的文件或文件夹移动到加密卷中。
3、网络设置
如果我们在一个网络环境中,还可以通过修改网络设置来设置文件不共享,以下是在Windows和Mac OS上修改网络设置的方法。
Windows
打开控制面板,选择“网络和Internet”>“网络和共享中心”。
在左侧菜单中选择“更改高级共享设置”。
展开当前所在的网络配置文件(例如家庭、工作或公共)。
在“共享设置”部分,关闭“启用文件和打印机共享”选项。

Mac OS
打开系统偏好设置,选择“共享”。
在左侧菜单中选择“文件共享”。
将需要设置为不共享的文件或文件夹从右侧列表中移除。
相关问题与解答
Q1: 如果我将文件设置为不共享,是否还能在其他设备上访问这些文件?
A1: 如果你将文件设置为不共享,那么其他设备将无法通过网络访问这些文件,如果你仍然需要在其他设备上访问这些文件,你可以考虑使用云存储服务或将文件复制到其他设备上。
Q2: 使用第三方软件设置文件不共享是否安全?
A2: 使用第三方软件设置文件不共享可以提供额外的安全性,因为这些软件通常提供了更强大的加密功能,你需要注意选择可信的软件,并正确设置密码和加密算法,以确保文件的安全性。
Q3: 修改网络设置是否会影响其他网络功能的正常使用?
A3: 修改网络设置可能会影响其他网络功能的正常使用,例如文件和打印机共享、网络发现等,在修改网络设置之前,请确保你了解所做的更改,并根据自己的需求进行调整。
Q4: 我是否可以在以后再次更改文件共享设置?
A4: 是的,你可以在以后再次更改文件共享设置,你可以根据需要随时启用或禁用文件共享功能,请注意,更改设置后可能需要重新启动计算机或重新连接到网络才能使更改生效。