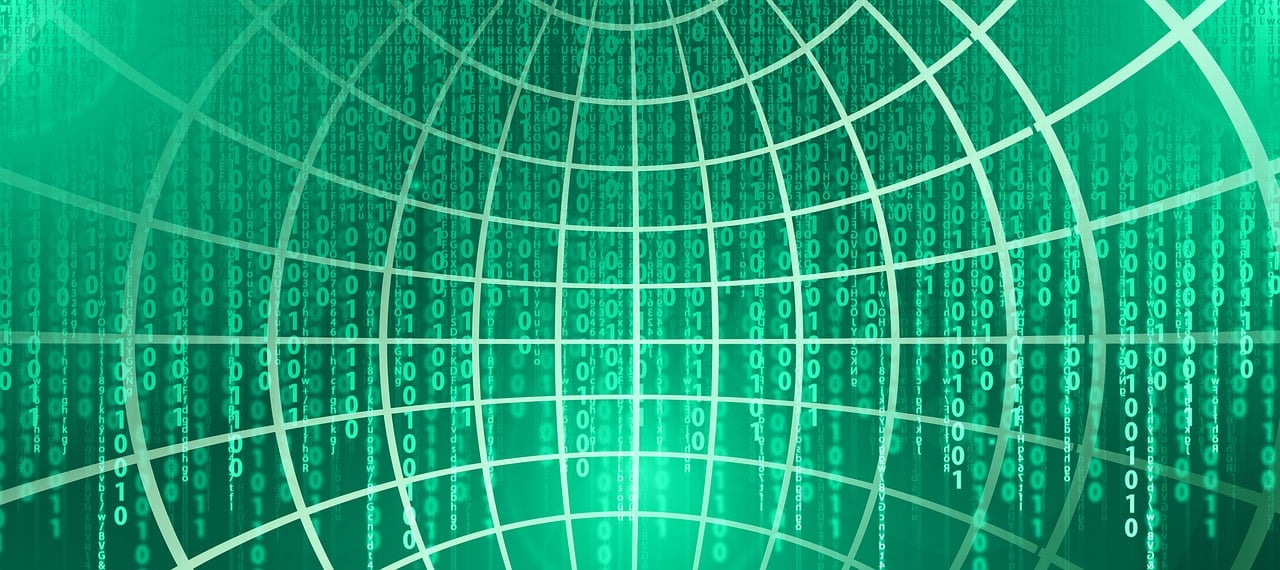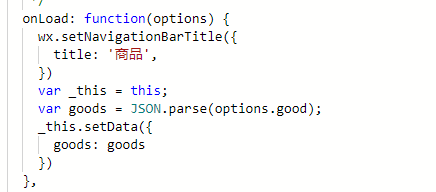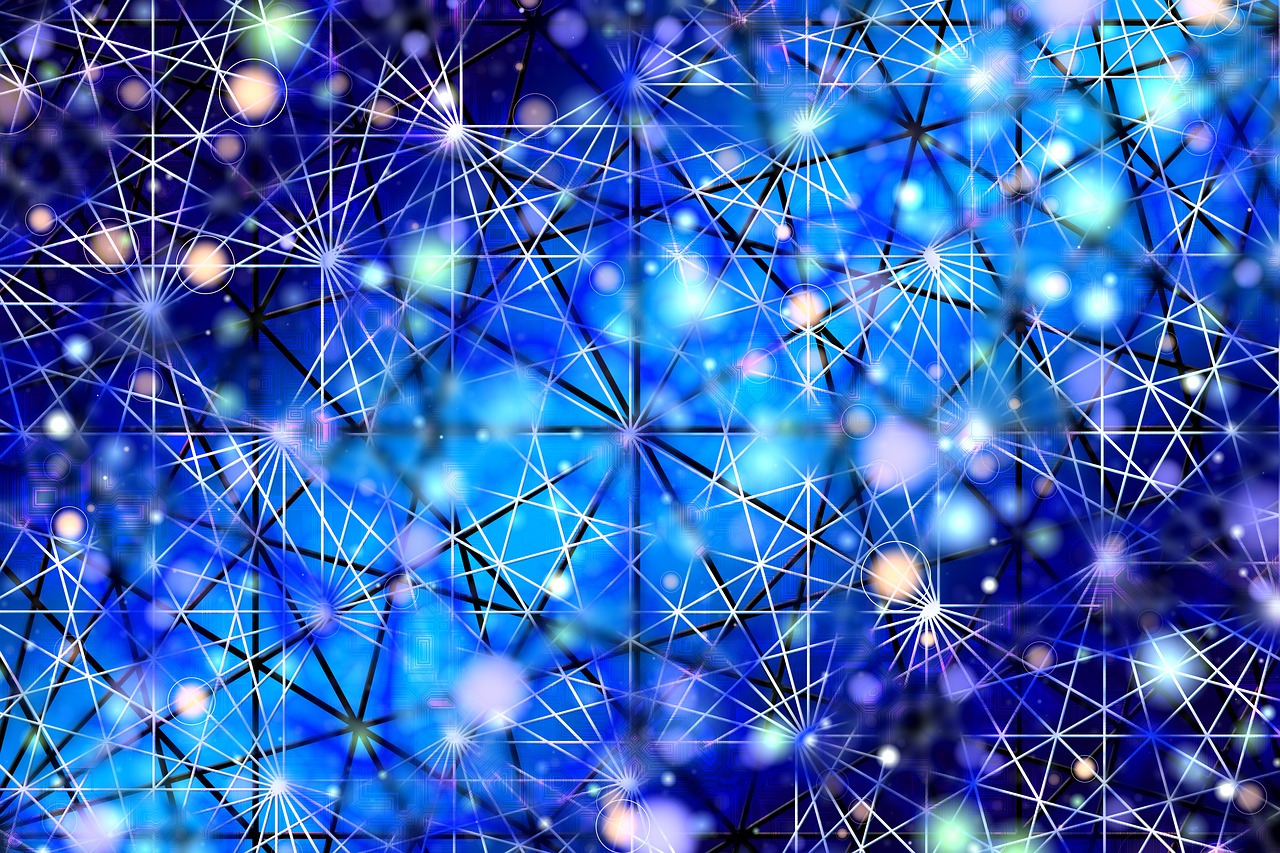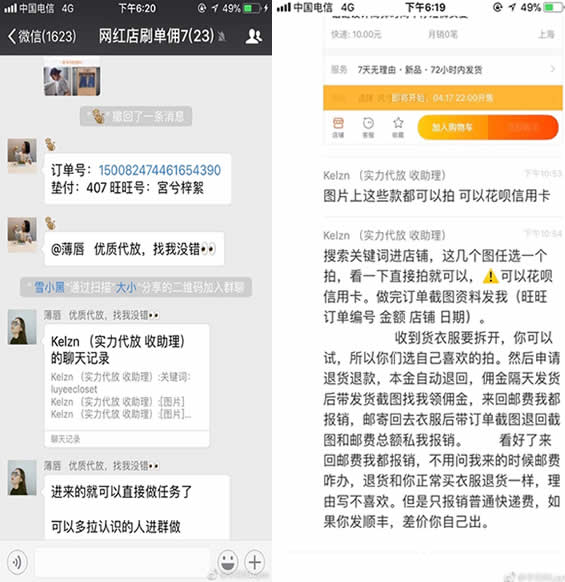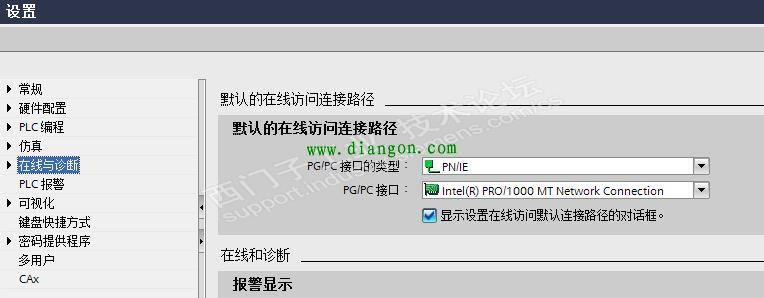如何在PPT中展示长图
在PowerPoint演示文稿中展示长图时,由于幻灯片本身的尺寸限制,直接插入可能会超出范围或者导致图片变形,为了保持图片的完整性和美观性,可以采用以下几种方法来展示长图:

图片缩放与裁剪
调整比例:将长图按比例缩小至适合幻灯片宽度的大小,这样可以确保图片的整体比例不变,但可能会导致细节难以辨认。
裁剪分段:如果长图包含的信息可以分段显示,可以将长图裁剪成几个部分,每个部分占据一个幻灯片,逐步展开讲解。
使用滚动条
插入形状:选择“插入”菜单下的“形状”,在幻灯片上绘制一个长方形,大小略小于幻灯片。
添加图片:将长图插入到形状中,并调整图片使其填满形状。
设置滚动条:右键点击图片,选择“格式图片”,在弹出的窗口中找到“大小”选项,勾选“锁定纵横比”,并调整高度使滚动条出现。
利用动画效果
动画路径:给长图添加自定义动画路径,例如直线或曲线移动,通过动画的播放来展示图片的不同部分。
分步展示:将长图分成几个部分,每个部分作为一个独立的对象,依次为它们设置顺序出现的动画效果。
创建可滚动的图像容器
插入容器:使用带有滚动条的ActiveX控件作为图片的容器。

配置控件:在“开发工具”选项卡下,选择“ActiveX控件”,然后从下拉列表中选择一个带有滚动条的控件。
插入图片:右键点击控件,选择“属性”,在“Picture”属性中添加长图的路径。
使用超链接
分割图片:使用图像编辑软件将长图分割为多个小图。
创建超链接:在每张小图的下方创建一个指向下一张小图所在幻灯片的超链接,这样观众可以通过点击跳转到下一部分内容。
转换为PDF文件
如果长图的内容不需要在PPT中动态展示,可以考虑将其保存为PDF文件,然后在PPT中插入该PDF文件。
技术细节归纳
| 方法 | 优点 | 缺点 | 适用场景 |
| 图片缩放与裁剪 | 操作简单 | 可能损失细节 | 适用于细节不突出的情况 |
| 使用滚动条 | 保持图片完整 | 操作稍微复杂 | 需要逐段查看细节的长图 |
| 利用动画效果 | 动态展示效果好 | 制作较为繁琐 | 需要强调图片不同部分时 |
| 创建可滚动的图像容器 | 交互性强 | 兼容性问题 | 需要用户自行滚动查看 |
| 使用超链接 | 方便导航 | 需要多张幻灯片 | 适合步骤性展示 |
| 转换为PDF文件 | 清晰度高 | 无法动态展示 | 适用于静态展示需求 |
相关问题与解答
Q1: 如何确保长图在PPT中不变形?

A1: 调整图片大小时,确保锁定纵横比,这样在缩放过程中图片的比例不会改变。
Q2: PowerPoint是否支持创建带有滚动条的图片容器?
A2: 支持,可以通过插入ActiveX控件中的滚动条容器来实现。
Q3: 动画效果能否应用于长图的展示?
A3: 可以,通过设置自定义动画路径或分步展示,可以有效地引导观众的注意力。
Q4: 当长图被分割后,如何保证内容的连贯性?
A4: 确保分割的每部分都能清晰地传达信息,并通过超链接或其他方式引导观众理解整体内容。