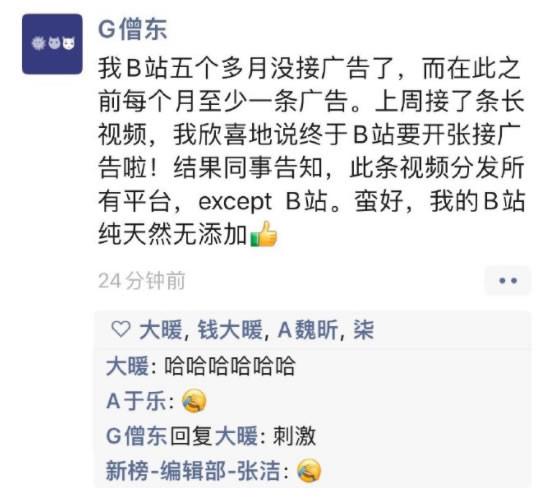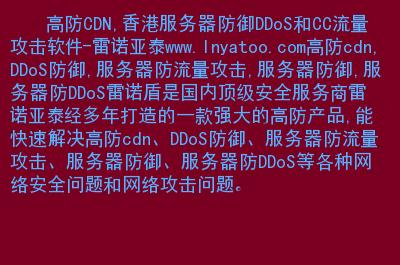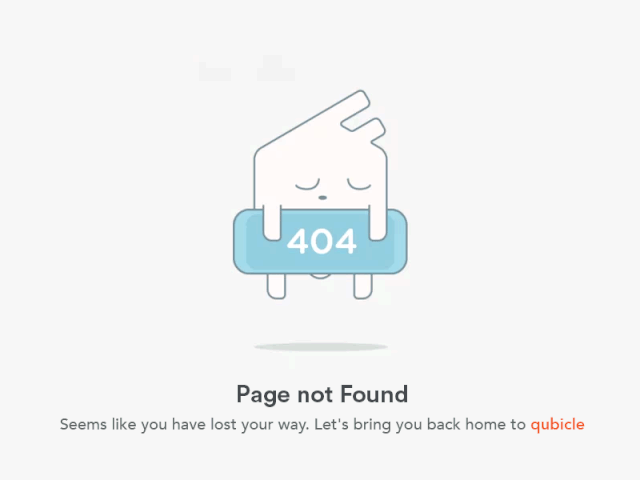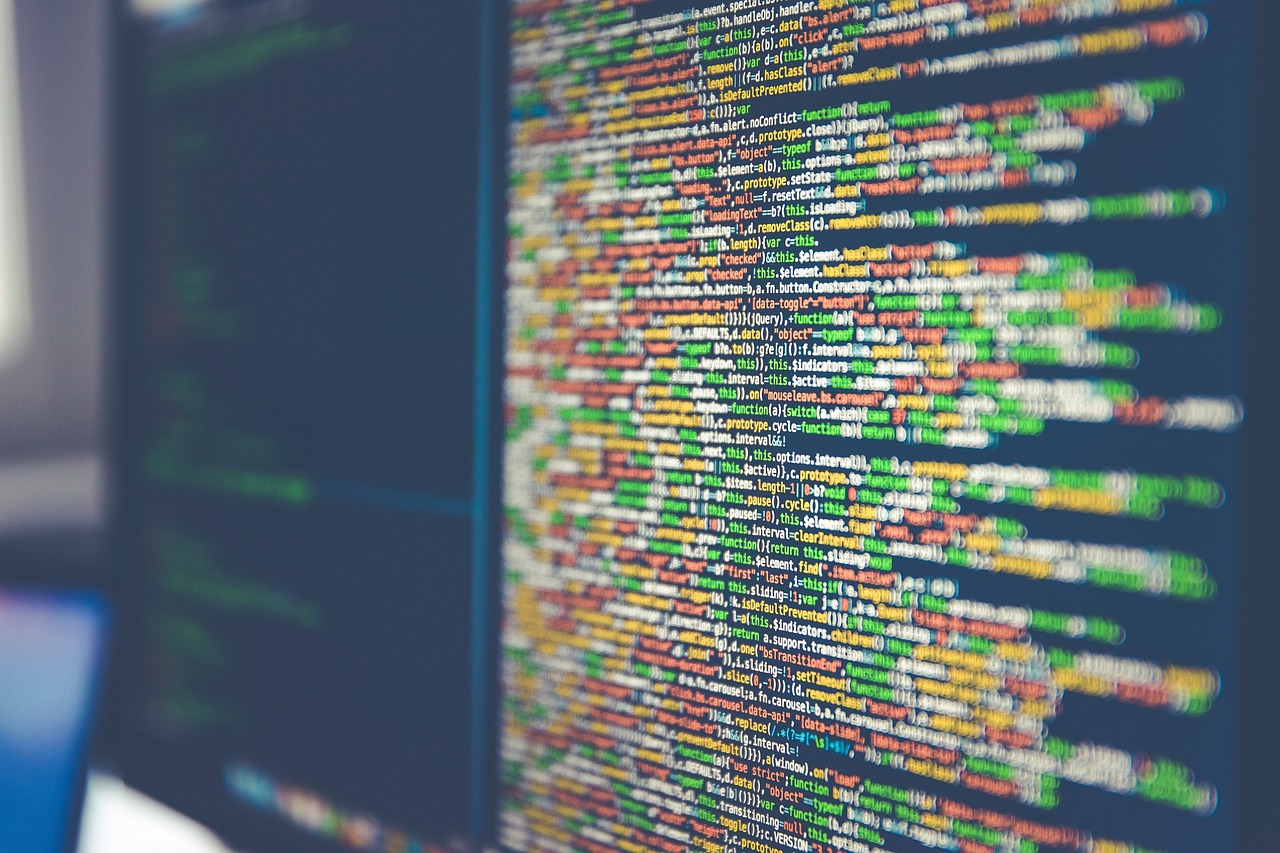使用多屏电脑可以极大地提升工作效率,尤其是在需要同时处理多个任务或需要大量视觉信息的情况下,以下是关于如何使用多屏电脑的详细技术介绍:
硬件准备

1、获取额外的显示器:确保你有至少一个额外的显示器,可以是另一个桌面显示器、笔记本电脑屏幕或甚至是通过适配器连接的电视。
2、检查接口类型:确认你的电脑和显示器支持哪些类型的视频输出端口(例如HDMI, DisplayPort, VGA, DVI等)。
3、连接显示器:使用合适的视频线将电脑与额外的显示器连接起来。
4、电源供应:确保所有设备都接通电源并开启。
软件设置
1、打开控制面板:在Windows系统中,你可以通过搜索"控制面板"来访问它。
2、显示设置:选择“显示”或“外观和个性化”中的“显示设置”。
3、检测显示器:系统通常会自动检测到新连接的显示器。
4、设置主显示器:在“显示”设置中,你可以选择哪一个显示器作为主显示器。
5、调整分辨率:确保每个显示器的分辨率设置正确,以便获得最佳显示效果。
6、排列显示器:在屏幕上模拟显示器的物理位置,以便正确地拖动窗口从一个屏幕移动到另一个屏幕。

7、应用设置:保存更改。
使用技巧
1、扩展桌面:将程序窗口拖动到另一个屏幕上,以便于查看和使用。
2、复制屏幕:假如需要在两个屏幕上展示相同的内容,可以在显示设置中选择“复制这些显示器”。
3、任务栏管理:在多屏设置中,你可以选择让任务栏在所有的显示器上显示或者只在主显示器上显示。
4、快捷键:学会使用Windows的快捷键(如Win + Shift + 左右箭头)来将窗口快速移动到不同的屏幕。
维护建议
1、定期检查连接:确保所有的视频线和电源线连接良好,避免松动导致信号中断。
2、清洁屏幕:定期用干净的布擦拭屏幕,保持清晰度。
3、更新驱动程序:确保显卡驱动程序是最新的,以避免兼容性问题。
相关问题与解答

Q1: 我可以使用不同品牌的显示器吗?
A1: 是的,你可以使用不同品牌的显示器,只要它们有与你电脑兼容的视频输入端口即可。
Q2: 为什么我的电脑无法检测到第二个显示器?
A2: 请检查视频线是否牢固连接在电脑和显示器上,确认显示器已开启,以及检查电脑的视频输出端口是否正常工作。
Q3: 我可以在不同的屏幕上运行不同的应用程序吗?
A3: 是的,你可以在不同的屏幕上打开和运行不同的应用程序,这有助于多任务操作和提高工作效率。
Q4: 如果我想让两个屏幕显示同样的内容怎么办?
A4: 在显示设置中,选择“复制这些显示器”选项,这样两个屏幕就会显示同样的内容。
通过上述步骤和技巧,你可以高效地使用多屏电脑,无论是进行复杂的数据分析、享受娱乐内容还是提高日常工作的效率,希望这些信息对你有所帮助!