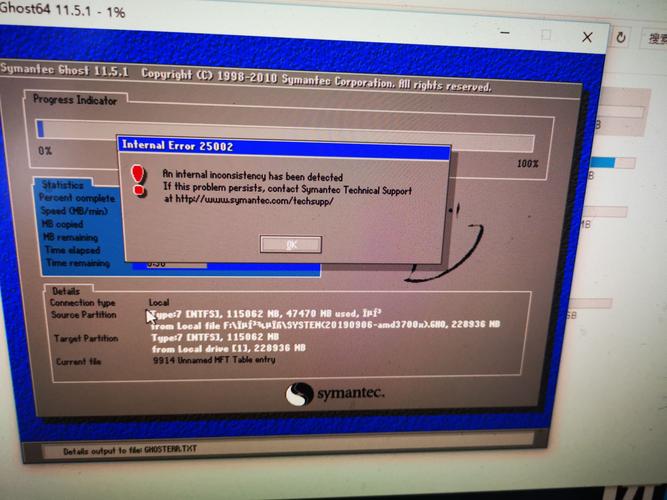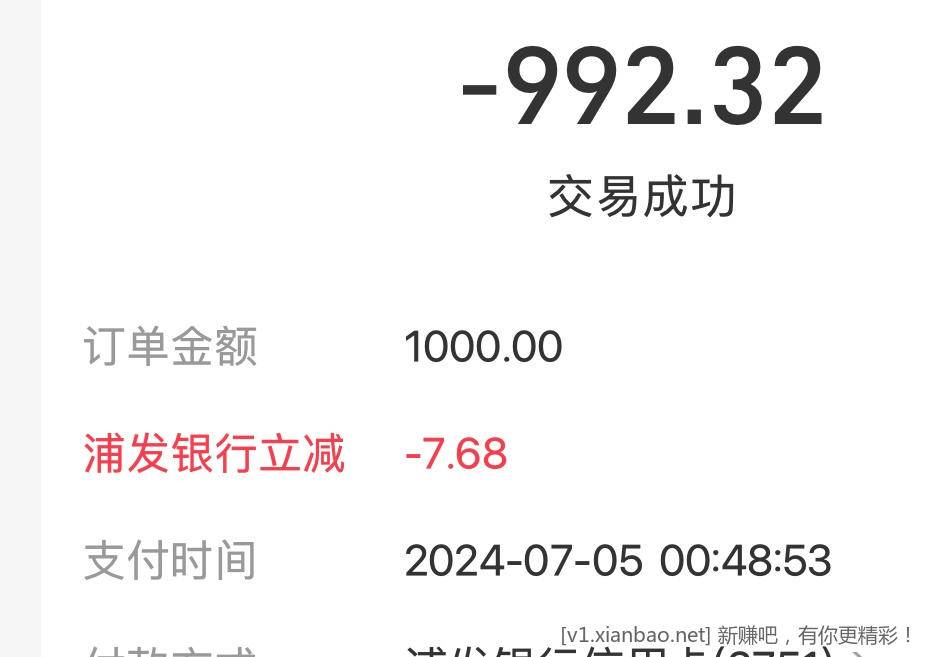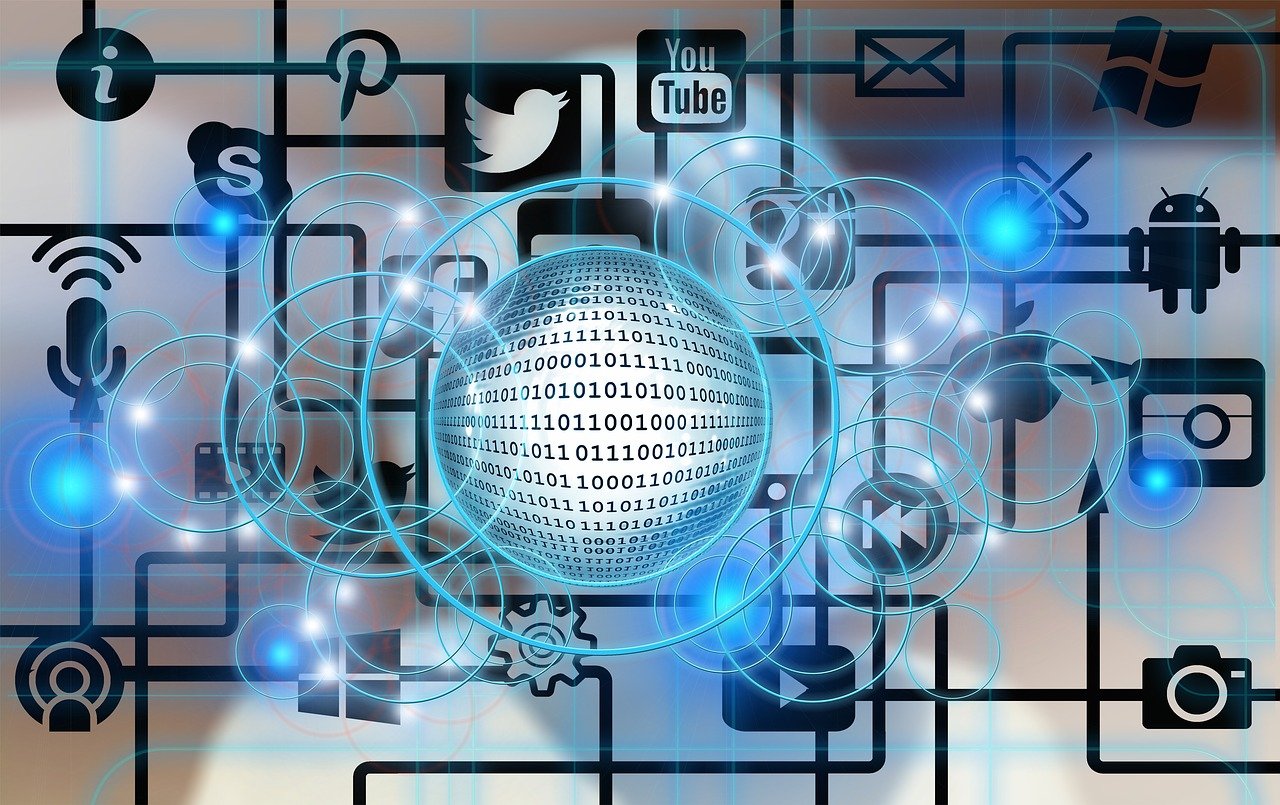将手机相册中的照片传输到电脑是现代数字生活中常见的需求,无论是为了备份、编辑还是分享,有多种方法可以实现这一目的,以下是一些主流的传输方法,以及它们的操作步骤和优缺点。
使用USB数据线

操作步骤
1、使用手机随附的USB数据线连接手机和电脑。
2、如果是首次连接,等待电脑自动安装驱动程序。
3、解锁手机并允许电脑访问手机数据。
4、在电脑上打开“文件资源管理器”,找到手机设备并打开。
5、导航至手机存储中的“DCIM”或“相册”文件夹。
6、复制需要的照片,然后粘贴到电脑的指定文件夹中。
优点
直接且不需要互联网。
通常传输速度较快。
缺点
需要物理连接设备。
长时间使用可能会对设备端口造成磨损。
使用云服务同步
操作步骤
1、在手机上安装云存储服务应用,例如Google Drive、iCloud或OneDrive。
2、开启相册同步功能,上传照片至云端。
3、在电脑上登录相同的云服务账户。
4、从云服务中下载或直接访问同步的照片。
优点
可实现多设备间的照片同步。
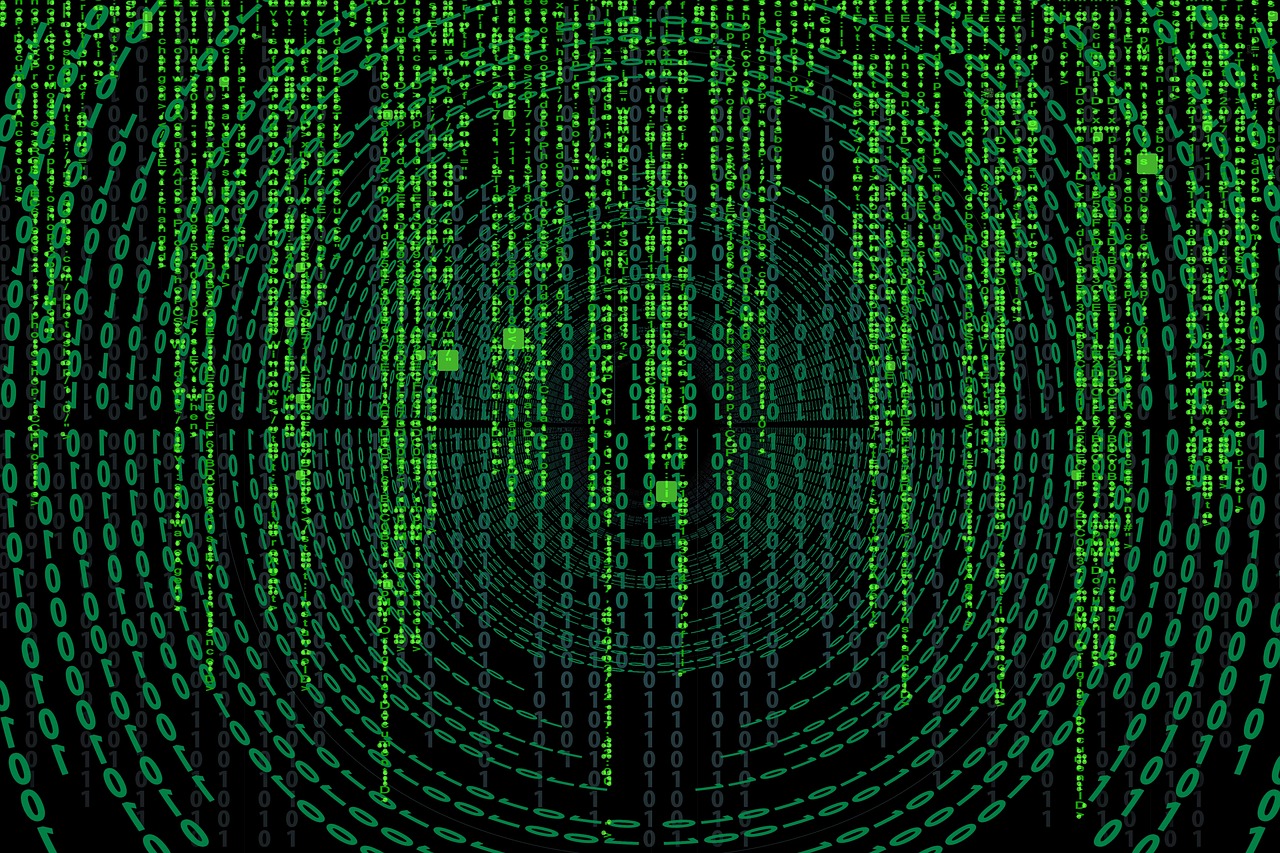
无需物理连接线缆。
可以随时随地访问云端的照片。
缺点
依赖网络连接。
隐私数据可能存放在第三方服务器上。
免费存储空间有限,额外的存储可能需要付费。
使用无线传输技术
操作步骤(以蓝牙为例)
1、确保手机和电脑的蓝牙均已开启并处于可被发现的状态。
2、在手机上选择要传输的照片,并通过蓝牙发送。
3、在电脑上接受文件传输请求。
4、收到照片后保存到电脑上。
优点
不需要数据线,操作简便。
适合没有网络环境但支持蓝牙的设备。
缺点
传输速度较慢,不适合大量文件传输。
需要设备支持蓝牙功能。
使用手机管理软件
操作步骤
1、在电脑上安装专门的手机管理软件,如Samsung Kies、HTC Sync Manager等。

2、通过USB连接手机和电脑。
3、打开手机管理软件并按指示操作。
4、选择要导出的照片并进行传输。
优点
用户界面友好,便于管理手机内容。
提供除了照片外其他手机数据的管理选项。
缺点
需要安装特定软件,可能会占用较多系统资源。
兼容性可能受限于特定品牌或型号的手机。
常见问题与解答
Q1: 使用USB传输照片时提示“设备未能成功安装”怎么办?
A1: 检查USB驱动是否正确安装,或尝试重新插拔USB线并重启电脑。
Q2: 云服务的同步是否会消耗很多数据流量?
A2: 如果在非WiFi环境下同步,确实会消耗移动数据流量,建议在WiFi环境下进行云服务同步。
Q3: 蓝牙传输照片失败,是什么原因?
A3: 确认两台设备的蓝牙均正常工作,并且配对正确,如果仍存在问题,可能是由于设备间距离过远或存在干扰。
Q4: 手机管理软件无法识别我的设备怎么办?
A4: 确认手机管理软件是否支持你的手机型号,检查USB连接是否正常,必要时重新安装软件或更新手机固件。