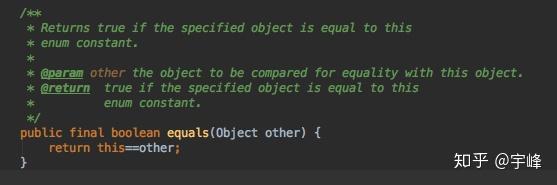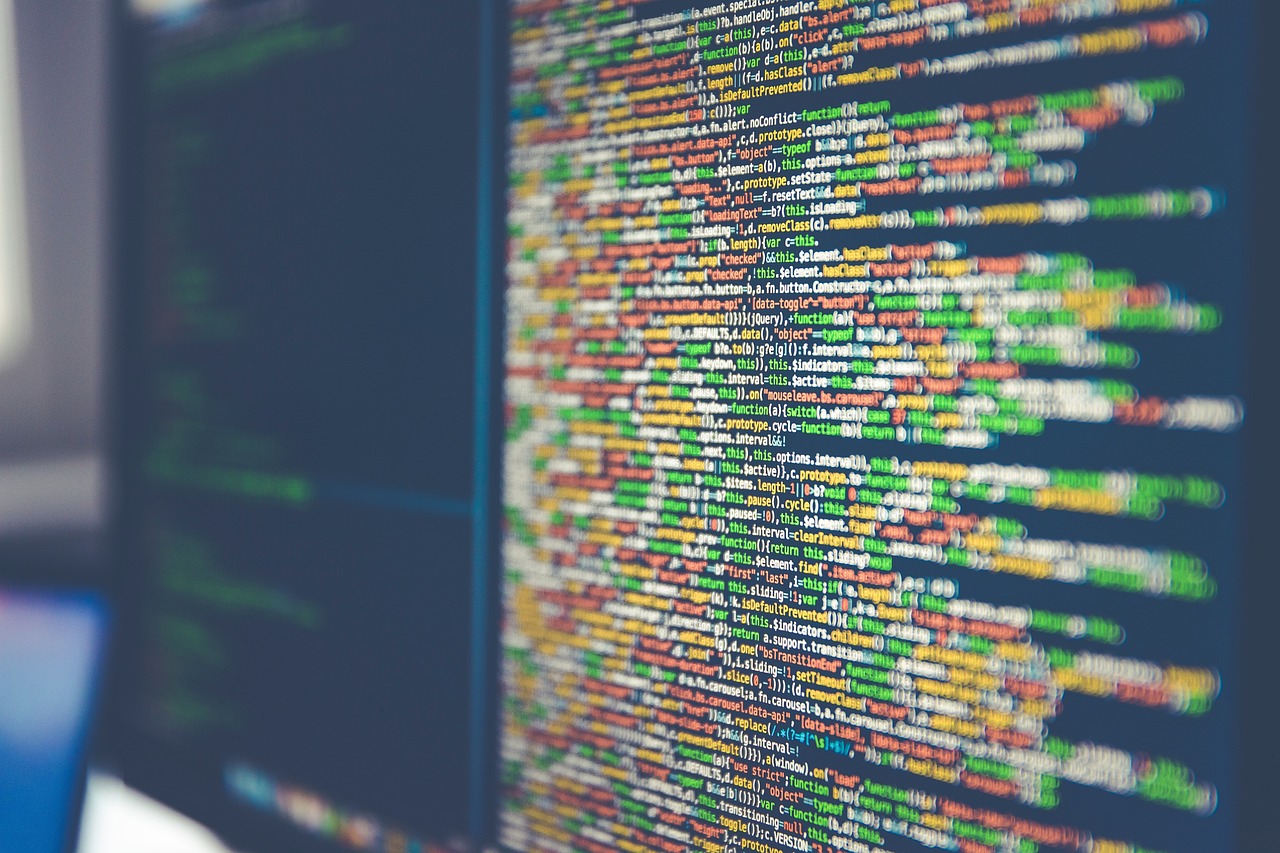Word 如何自动生成编号
在撰写文档时,我们经常需要对章节、条款或者列表项进行编号,以便于阅读和引用,Microsoft Word 提供了多种自动生成编号的功能,可以帮助用户快速完成这一任务,以下是如何在 Word 中自动生成编号的详细步骤和技术介绍。

使用标题样式自动编号
1、选择标题样式
在“开始”选项卡中,找到“样式”组,你可以选择“标题 1”、“标题 2”等不同级别的样式应用到你的文本上。
2、配置多级列表
点击“多级列表”按钮,在下拉菜单中选择合适的列表样式,然后根据需要选择当前的编号格式,并可定义新的编号格式。
3、设置编号级别
在“定义新多级列表”对话框中,可以设置不同级别的编号格式,例如为“标题 1”设置大写罗马数字,为“标题 2”设置小写罗马数字等。
4、应用并查看效果
将样式应用到文档中的相应标题上,Word 会自动根据所选样式生成编号。
表格自动编号
1、插入表格
在“插入”选项卡下,选择“表格”功能,根据需求创建表格。
2、启用编号功能

选中表格的第一列,然后在“布局”选项卡中找到“编号”按钮,点击它以启用编号功能。
3、自定义编号格式
通过右键单击编号,选择“设置编号值”来自定义编号的格式和起始值。
4、更新编号
当表格内容发生变化时,可以通过右键点击并选择“更新字段”来刷新编号。
列表自动编号
1、创建列表
输入列表项后,选中这些项,然后点击“开始”选项卡下的“项目符号”或“编号”按钮创建列表。
2、自定义列表样式
可以通过点击“定义新项目符号”或“定义新编号”来更改列表前的符号或编号样式。
3、调整编号层次
对于多层次的列表,可以使用“增加缩进”和“减少缩进”按钮来调整层级关系。
4、继续之前的编号
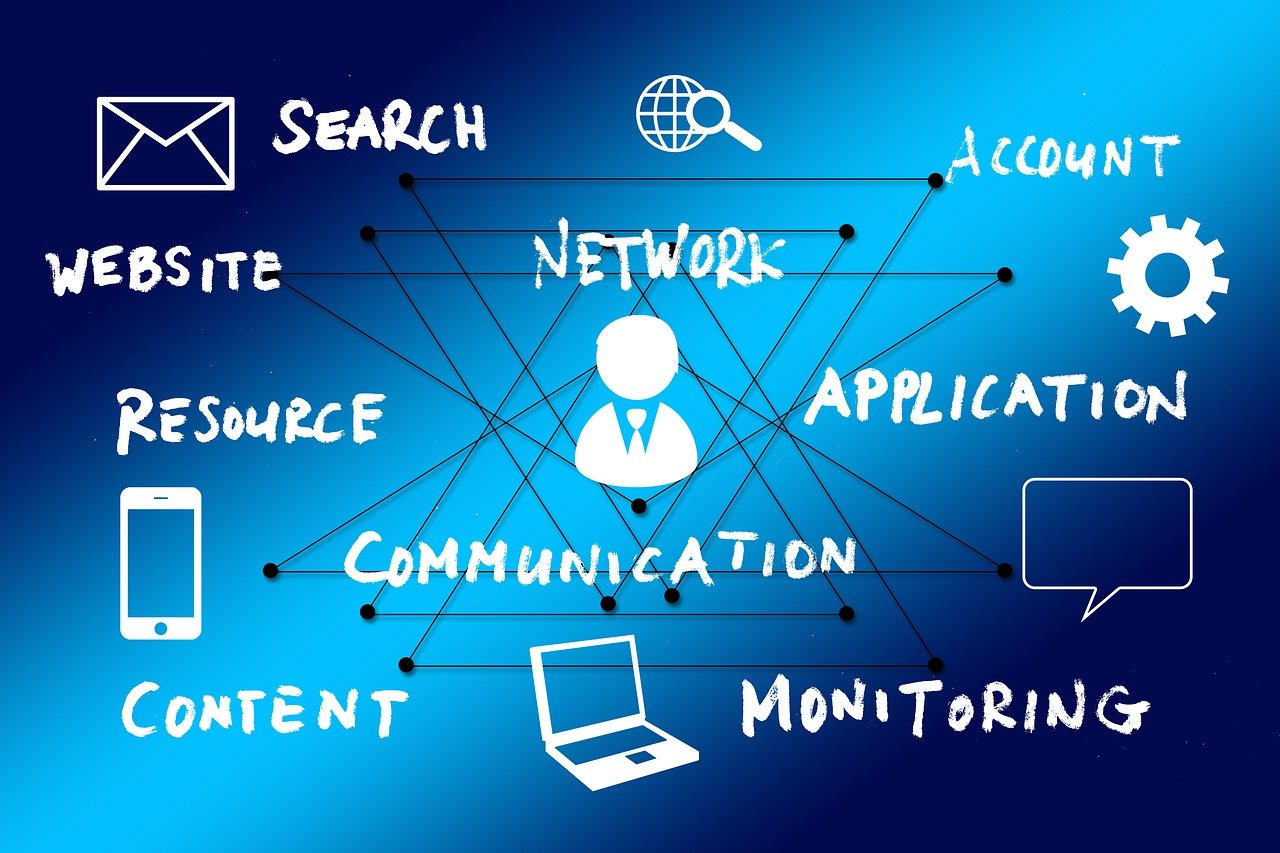
若要在现有编号后继续编号,可以选择“继续之前的编号”命令。
相关问题与解答
Q1: 如果我希望在文档的不同部分使用不同的编号风格,该如何操作?
A1: 你可以为每个部分定义一个单独的标题样式,并在“定义新多级列表”中为每个样式设置不同的编号格式。
Q2: 怎样快速移除文档中的所有自动编号?
A2: 可以通过点击“开始”选项卡下的“多级列表”按钮,然后选择“清除所有格式”来移除所有自动编号。
Q3: 我可以在 Word 中使用图片作为项目符号吗?
A3: 是的,你可以通过“定义新项目符号”选择“图片”选项,从计算机中选择一张图片作为项目符号。
Q4: 如果我对编号不满意,可以随时修改吗?
A4: 当然,你可以随时通过右键点击编号然后选择相关选项来修改编号的格式、样式或起始值。