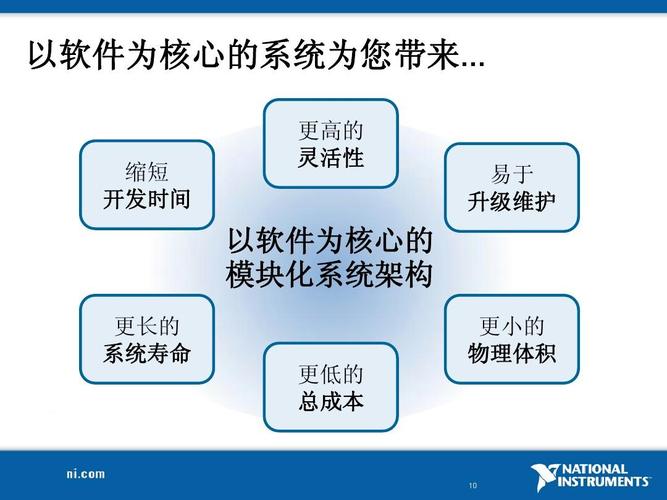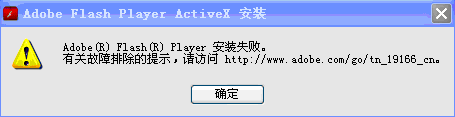保存文件到桌面的步骤可能因操作系统的不同而略有差异,但基本概念是相通的,以下是在常见的操作系统中如何将文件保存至桌面的详细指导:
Windows 系统

打开文件保存对话框
1、打开你需要保存的文件,这可以是文档、图片或其他任何类型的文件。
2、点击左上角的“文件”菜单(或 Office 套件中的“Office 按钮”),然后选择“另存为”选项。
选择桌面位置
1、在弹出的“另存为”窗口中,你会看到当前的文件夹结构。
2、在左侧导航栏中找到“此电脑”、“我的电脑”或者“计算机”。
3、展开后,找到“桌面”选项并点击进入。
保存文件
1、在桌面上,选择一个合适的位置来保存你的文件。
2、输入你想要保存的文件名。
3、选择文件格式(如果适用)。
4、点击“保存”按钮完成操作。
macOS 系统
打开文件保存对话框
1、打开你需要保存的文件。

2、点击屏幕顶端的“文件”菜单,选择“另存为”选项。
选择桌面位置
1、在出现的保存对话框中,查找侧边栏中的“Desktop”选项并点击它。
保存文件
1、在桌面上,选择一个适合的位置来保存你的文件。
2、输入你想要保存的文件名。
3、选择文件格式(如果适用)。
4、点击“保存”按钮完成操作。
Linux 系统(以 Ubuntu 为例)
打开文件保存对话框
1、打开你需要保存的文件。
2、点击菜单栏上的“文件”,然后选择“另存为”选项。
选择桌面位置
1、在保存对话框中,通常可以在侧边栏找到“主文件夹”或者“Home”。
2、展开后,找到“Desktop”并点击进入。
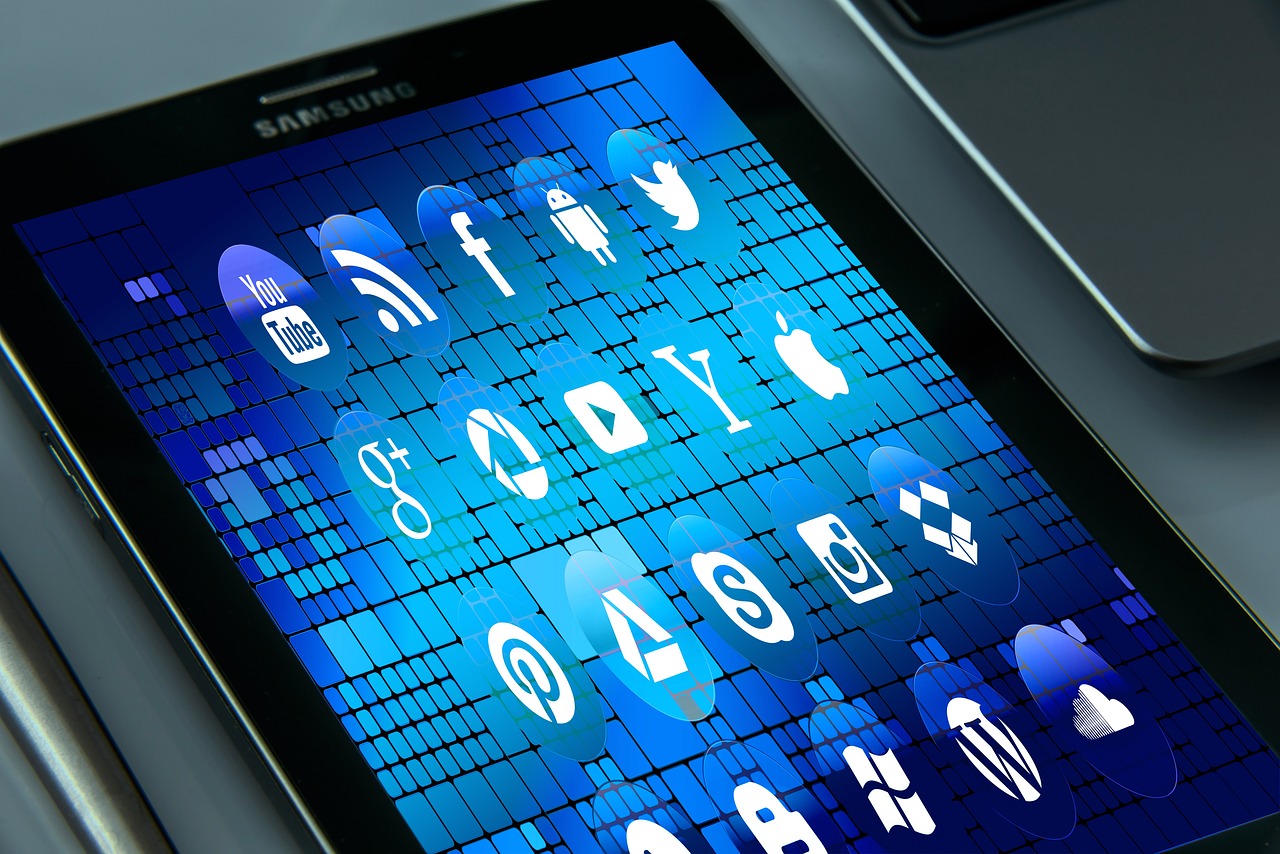
保存文件
1、在桌面上,选择一个适合的位置来保存你的文件。
2、输入你想要保存的文件名。
3、选择文件格式(如果适用)。
4、点击“保存”按钮完成操作。
相关问题与解答
Q1: 如果我想要在桌面上创建一个新文件夹来保存文件,我应该怎么操作?
A1: 在桌面空白处右键单击,选择新建,然后选择“文件夹”,输入新文件夹的名称并回车即可创建。
Q2: 我保存的文件名包含特殊字符,这会有问题吗?
A2: 某些特殊字符可能在保存文件时不被允许,因为它们可能会引起系统混淆或被用作路径分隔符等,最好避免使用这些特殊字符。
Q3: 我不小心覆盖了桌面上的重要文件,有办法恢复吗?
A3: 如果你发现及时并且没有进行其他写入操作,可以尝试使用文件恢复软件来恢复丢失的数据,但请注意,成功恢复的可能性取决于多种因素。
Q4: 为什么有时候我无法将文件直接保存到桌面?
A4: 这可能是由于权限问题或者系统设置导致的,确保你拥有对桌面写入的权限,并检查系统的安全设置是否有限制,如果问题持续,可能需要进一步的技术支持。