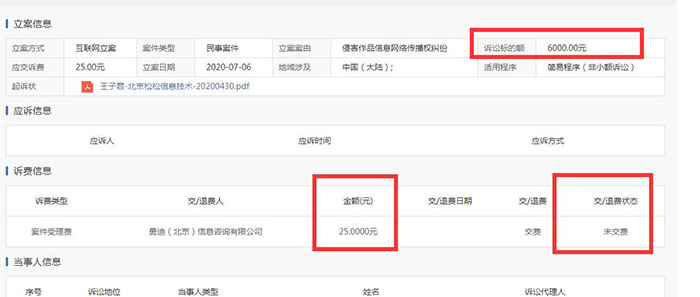图像处理克是一种用于图像处理的软件工具,它可以帮助用户对图像进行编辑、调整和优化,本文将详细介绍如何使用图像处理克进行图像处理,包括图像的基本操作、图像的编辑技巧以及图像的保存和导出等方面的内容。
图像的基本操作
1、打开图像

要使用图像处理克对图像进行处理,首先需要打开图像文件,在软件界面中,点击“文件”菜单,然后选择“打开”选项,从弹出的文件浏览器中选择要处理的图像文件。
2、调整图像大小
在图像处理过程中,可能需要调整图像的大小,在软件界面中,点击“图像”菜单,然后选择“图像大小”选项,在弹出的对话框中,可以设置图像的宽度和高度,以及图像的分辨率。
3、裁剪图像
如果只需要图像的一部分,可以使用裁剪工具对图像进行裁剪,在软件界面中,选择“裁剪”工具,然后在图像上拖动鼠标以选择要保留的区域,按下回车键完成裁剪操作。
4、旋转和翻转图像
有时需要对图像进行旋转或翻转操作,在软件界面中,点击“图像”菜单,然后选择“旋转”或“翻转”选项,在弹出的子菜单中,可以选择顺时针旋转90度、逆时针旋转90度、水平翻转或垂直翻转等操作。
图像的编辑技巧
1、调整亮度和对比度
为了使图像更加清晰和明亮,可以调整图像的亮度和对比度,在软件界面中,点击“调整”菜单,然后选择“亮度/对比度”选项,在弹出的对话框中,可以拖动滑块来调整亮度和对比度的值。
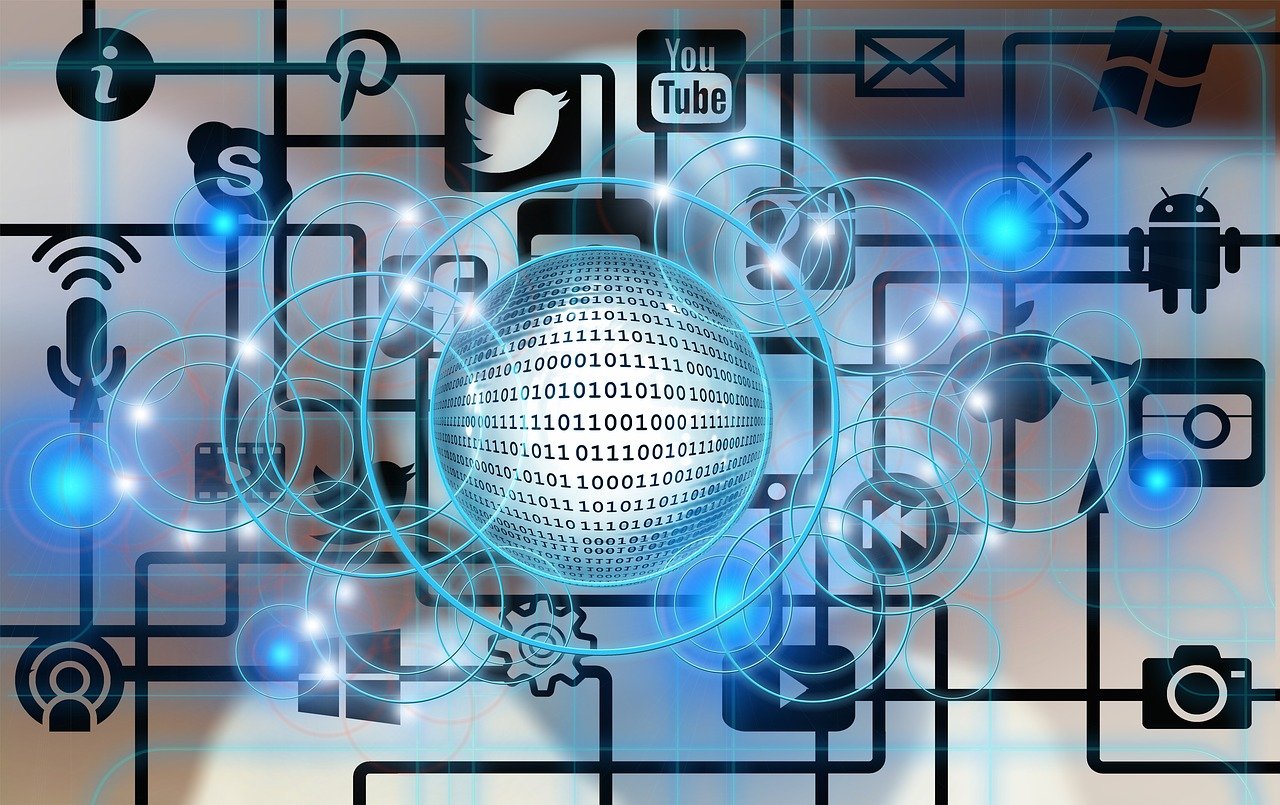
2、调整色彩平衡
有时图像的色彩可能不够理想,可以通过调整色彩平衡来改善,在软件界面中,点击“调整”菜单,然后选择“色彩平衡”选项,在弹出的对话框中,可以分别调整红、绿、蓝三个通道的值,以达到理想的色彩效果。
3、应用滤镜效果
图像处理克提供了丰富的滤镜效果,可以为图像添加特殊的视觉效果,在软件界面中,点击“滤镜”菜单,然后选择需要的滤镜效果,在弹出的对话框中,可以调整滤镜的参数,以达到理想的效果。
图像的保存和导出
1、保存图像
在完成图像处理后,需要将处理后的图像保存到文件中,在软件界面中,点击“文件”菜单,然后选择“保存”选项,在弹出的文件浏览器中,选择保存的位置和文件格式,然后点击“保存”按钮。
2、导出图像
除了保存为常见的图像文件格式外,还可以将处理后的图像导出为其他格式的文件,在软件界面中,点击“文件”菜单,然后选择“导出”选项,在弹出的子菜单中,可以选择导出为PDF、SVG、DXF等多种格式的文件。
相关问题与解答

1、如何批量处理多个图像文件?
答:图像处理克支持批量处理功能,在软件界面中,点击“文件”菜单,然后选择“批处理”选项,在弹出的对话框中,可以添加多个图像文件,并设置处理参数,点击“开始”按钮进行批量处理。
2、如何撤销错误的操作?
答:如果在处理过程中出现错误的操作,可以使用撤销功能进行恢复,在软件界面中,点击“编辑”菜单,然后选择“撤销”选项,或者直接按下快捷键Ctrl+Z进行撤销。
3、如何将图层合并为一个图像?
答:在图像处理克中,可以将多个图层合并为一个图像,在软件界面中,点击“图层”菜单,然后选择“合并图层”选项,在弹出的子菜单中,可以选择合并所有可见图层或合并所有图层。
4、如何将文本添加到图像中?
答:在图像处理克中,可以使用文本工具将文本添加到图像中,在软件界面中,选择“文本”工具,然后在图像上点击鼠标以创建文本框,在文本框中输入文本,并可以设置字体、大小、颜色等属性,点击其他区域或按下回车键完成文本添加操作。