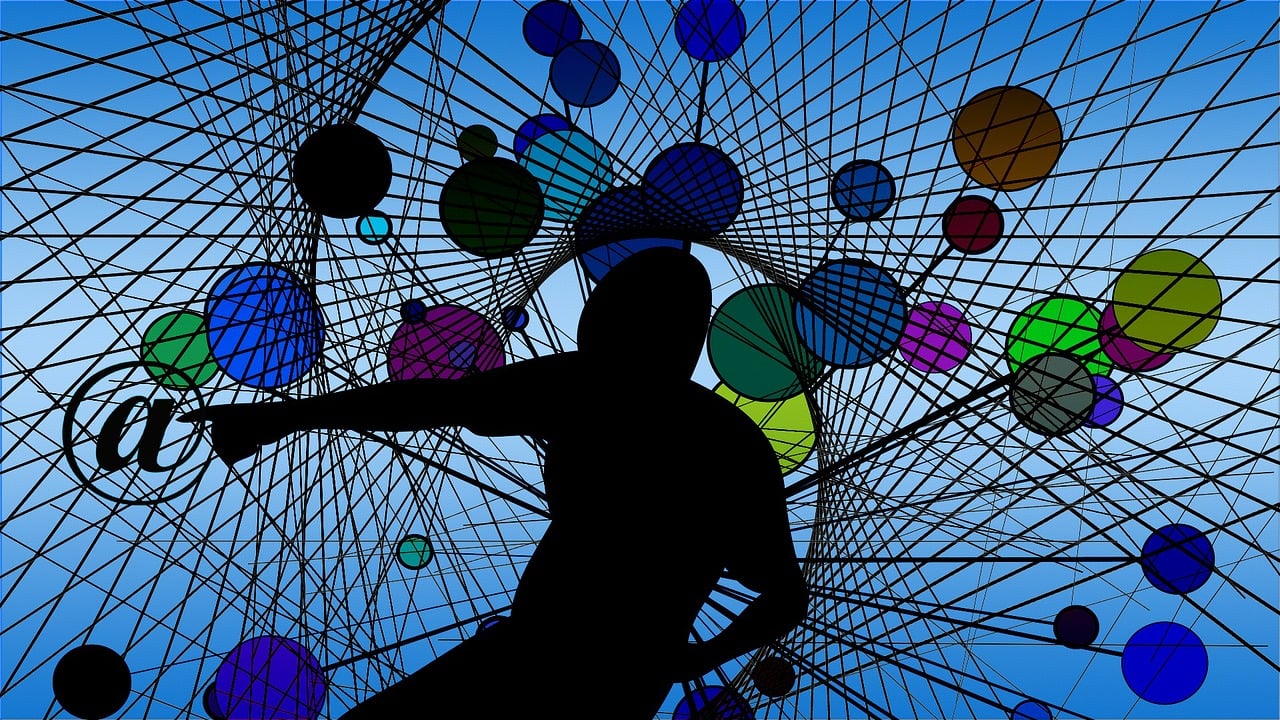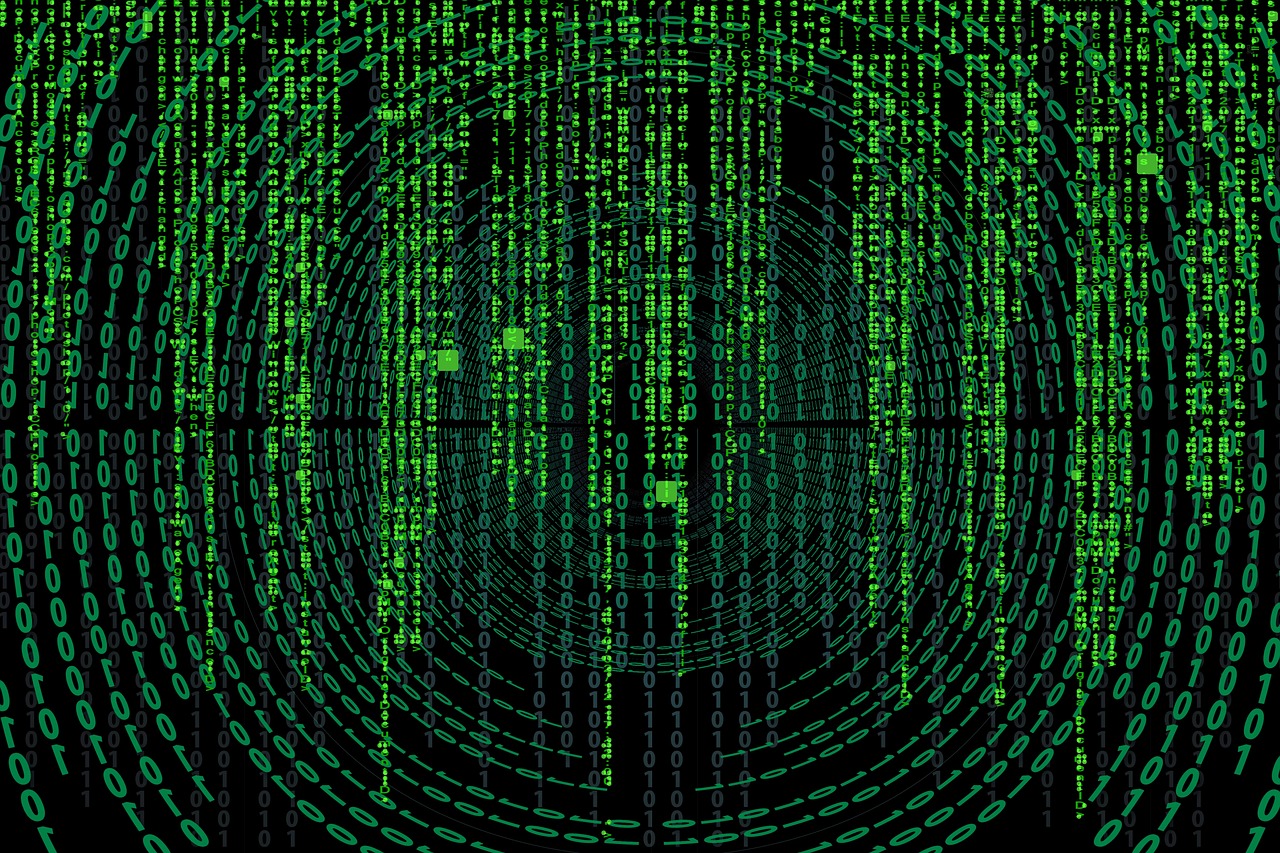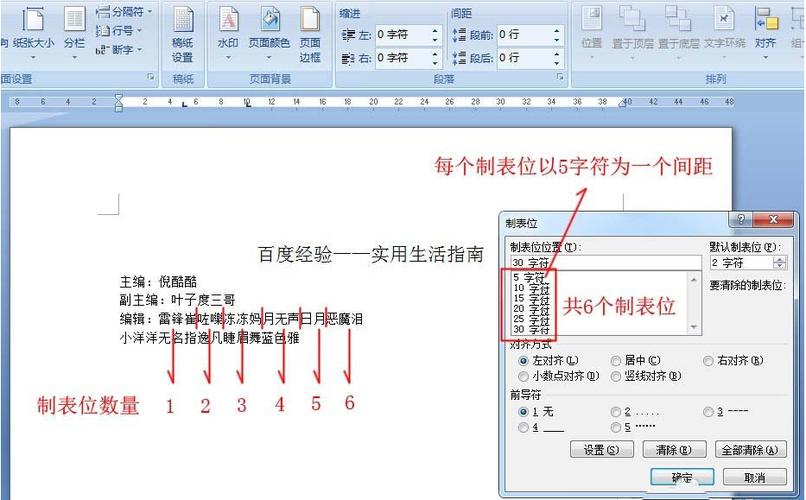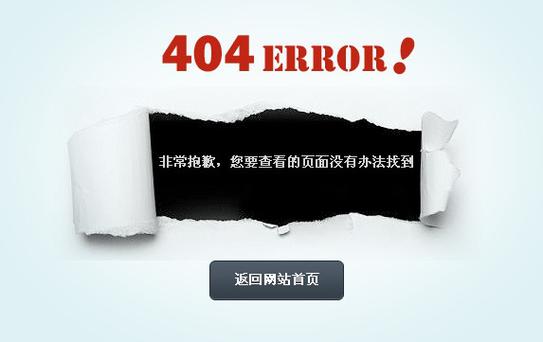PS如何去红章
在Photoshop中去除图片上的红色印章(通常称为红章)是一个常见的图像编辑需求,这些红章可能是在文档或图片上用于标记版权、审批或其他重要信息的图章,虽然去除红章的方法取决于红章的具体样式和背景的复杂性,但以下是一些基本步骤和技术,可以帮助你完成这项任务:
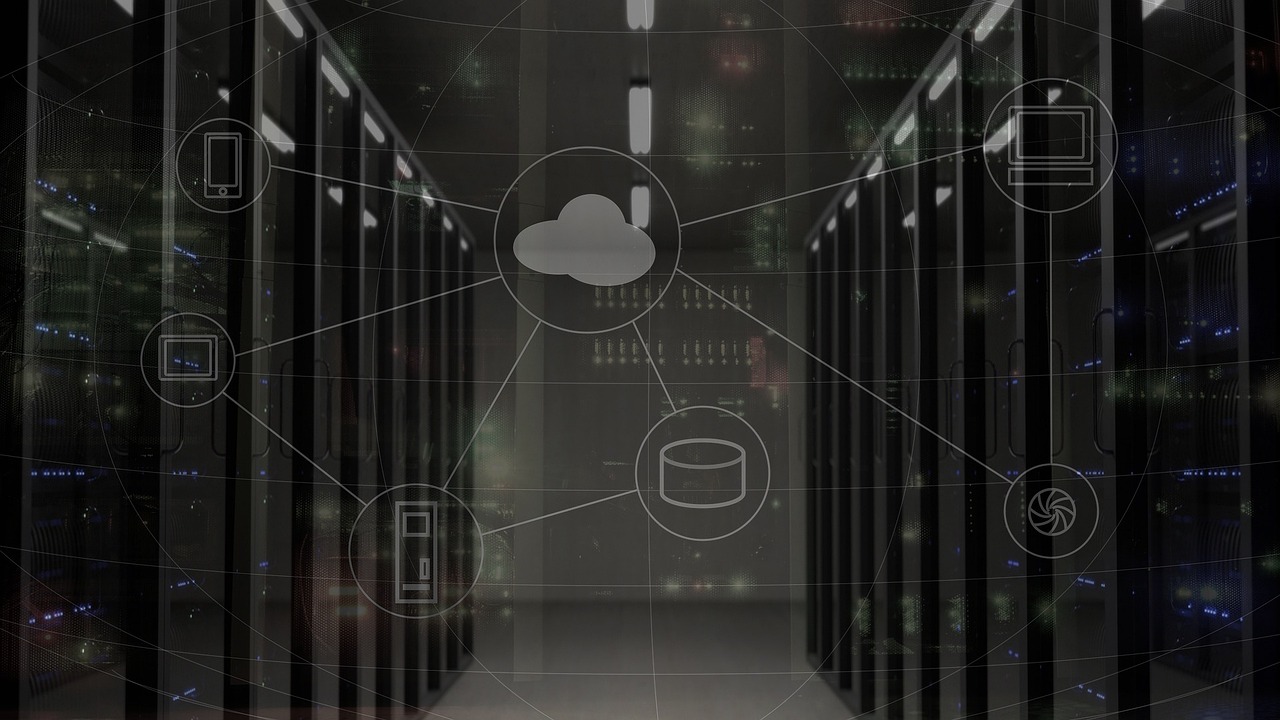
准备工作
1、打开你的Photoshop软件。
2、导入你想要编辑的图片,可以通过点击“文件”>“打开”,选择你的图片文件。
3、复制背景层,这样做可以保留原始图片不受影响,你可以通过拖动背景图层到新建图层按钮来完成这一操作。
方法一:使用修复工具
1、Spot Healing Brush Tool: 这个工具非常适合于去除小的瑕疵和不需要的对象,选择这个工具后,只需点击或划过红章区域,Photoshop会自动尝试用周围的纹理来填充该区域。
2、Healing Brush Tool: 对于更复杂的背景,你可以使用Healing Brush Tool,首先选择一个干净的区域作为样本点,然后将其应用到红章上,逐步覆盖。
方法二:克隆图章工具
1、选择Clone Stamp Tool (快捷键是S)。
2、按住Alt键点击一个干净的区域来设置克隆源。
3、释放Alt键并开始涂抹红章区域,这会将之前选择的干净区域复制到红章上。
方法三:内容感知填充

1、选择红章区域,可以使用Lasso Tool手工框选或者使用Quick Selection Tool自动选取。
2、点击“编辑”菜单中的“填充”。
3、在弹出的对话框中选择“内容感知”选项,并点击确定。
4、Photoshop会自动计算并填充所选区域,使其与周围环境融合。
方法四:手动涂鸦修复
1、使用Eraser Tool擦除红章的大部分。
2、使用Brush Tool手动绘制需要的图案或纹理。
3、调整画笔硬度和不透明度,以获得自然过渡效果。
细节调整和修饰
无论使用哪种方法,去除红章后可能需要对颜色、亮度、对比度进行微调,以确保编辑区域与周围环境无缝融合。
使用Adjustment Layers调整色彩平衡和曲线,使颜色匹配。
利用Sharpen Tool或Unsharp Mask增加细节清晰度。

检查整体作品,确保视觉上没有明显的修改痕迹。
相关问题与解答
Q1: 如果红章覆盖了重要的文字或图案怎么办?
A1: 如果红章覆盖了重要的信息,可能需要先尝试恢复被遮盖的部分再去除红章,这可能涉及到复杂的图层和遮罩技术,或者寻找未被盖章的相同文档的副本。
Q2: 是否可以完全自动化地去除红章?
A2: 完全自动化去除红章是非常困难的,因为每个红章的大小、形状和背景都不同,通常需要手动干预和细致的编辑工作。
Q3: 为什么使用内容感知填充时效果不理想?
A3: 如果内容感知填充未能产生满意的结果,可能是因为选区不够精确或者背景过于复杂,在这种情况下,可以尝试优化选区边缘或改用其他修复工具。
Q4: 如何防止去除红章后留下明显的痕迹?
A4: 避免明显痕迹的关键是细致地混合编辑区域与周围环境,使用调整图层、克隆图章工具和手动涂鸦修复等手段,多次微调直到达到自然的过渡效果。